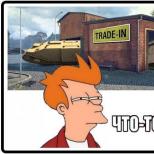Как пользоваться платежным терминалом. Как пользоваться платежным терминалом Забыли снять сверку итогов
МЕРЫ БЕЗОПАСНОСТИ, КОТОРЫЕ НЕОБХОДИМО ЗНАТЬ И СОБЛЮДАТЬ ПЕРСОНАЛУ СОТРУДНИКОВ ТОРГОВО-СЕРВИСНЫХ ПРЕДПРИЯТИЙ (ТСП) ПРИ РАБОТЕ С ТЕРМИНАЛОМ
Во избежание нарушений безопасности межбанковский пластиковые система (МПС) «УЗКАРТ» торгово - сервисного предприятия (далее по тексту ТСП) обязано обеспечить и контролировать выполнение его персоналом следующих правил:
- Ежедневно проводить «Сверку итогов» терминала ТСП и хранить чеки инкассации;
- Беречь терминал и его дополнительные принадлежности (беспроводной модем и т.п.) от утери и попадания их к посторонним лицам;
Неукоснительно соблюдать правила: работы с терминалом; обслуживания держателя; эксплуатации и безопасности;
- Обеспечивать своевременное обновление информационных/рекламных материалов МПС «УЗКАРТ», размещая их на видных местах в зоне обслуживания держателей БПК; ?
- Не запрашивать у держателя ПИН коды его пластиковой карточки;
- В случае, если у держателя БПК возникли проблемы при выполнении операций в терминале, оказывать этому держателю содействие в их решении, а при невозможности их решить самостоятельно, оперативно связываться с работниками банка для получения необходимой консультации;
- Информировать держателя о необходимости обеспечения сохранности чеков операций, проведенных в терминале;
- Контролировать в терминале разборчивую печать чеков: операций с БПК держателя, сверки итогов, списка операций терминала;
- Хранить чеки: операций выполненных посредством БПК, сверки итогов, списков операций терминала вместе с финансовыми бухгалтерскими документами торговой точки;
- Удерживать пластиковые карточки держателей, которые терминал определил как находящиеся в СТОП-ЛИСТЕ для последующей передачи в банк;
Немедленно сообщать в банк о всех фактах попыток мошеннических действий с карточками со стороны держателей.
ИНСТРУКЦИЯ ПО ИСПОЛЬЗОВАНИЮ ТЕРМИНАЛА ДЛЯ СОТРУДНИКОВ ТОРГОВО-СЕРВИСНЫХ ПРЕДПРИЯТИЙ
- Операции с БПК могут проводиться как в режиме Off -line (без проведения авторизации суммы операции), так и в режиме On -line (с авторизацией суммы операции).
- Для возможности проведения операции в режиме On -line , необходимо чтобы терминал был подключён к обычной городской телефонной линии связи «DialUp » или же через беспроводное соединение GPRS (для этого в терминале должна быть установлена SIM -карточка одного из операторов мобильной связи поддерживающего стандарт GPRS ). Кроме этого, терминал, в зависимости от его модификации, может поддерживать соединение типа «ETHERNET ».
После включения и последующей загрузки программы терминала на его дисплее (экране) отобразится основное меню, позволяющее выбрать тип карты, с которой возможно выполнять операции на этом терминале:
MK (Duet )
ЕМ V
В пункте « EMV » выполняются ниже указанные операции.
Обслуживающему персоналу торгово - сервисного предприятия после проведения оплаты товаров/услуг, необходимо выполнять специальные операции, которые обеспечивают безопасность проведенных операций посредством БПК, а именно:
Дубликат чека;
Сверка итогов;
Краткий отчет;
Список операций;
Смена ключей.
ДУБЛИКАТ ЧЕКА
«Последний чек»- Информация о последней проведенной транзакции.
Дубликат чека
Сверка итогов
Системаплатежей
Локальная МК ЕМУ
СВЕРКА ИТОГОВ
Для проведения операции «Сверка итогов» необходимо:
Вставить БПК в ридер терминала. Войдите в меню « EMV »;
С помощью кнопок « ▼ » и « ▲ » выбрать пункт меню «Сверка итогов» и нажать кнопку « Enter »;
Терминал начнёт выполнять соединение с процессинговым центром и производить передачу всех имеющихся в терминале Off -line транзакций в базу данных процессингового центра для последующей обработки информации. По итогам сверки терминал выдает чек.
Сверка итогов
Краткий отчет
КРАТКИЙ ОТЧЕТ.
Для проведения операции «Краткий отчет» необходимо:
Войти в меню « EMV »;
С помощью кнопок « ▼ » и « ▲ » выбрать пункт меню «Краткий отчет» и нажать кнопку « Enter »;
Терминал распечатает все операции находящиеся на данный момент в его памяти.
СПИСОК ОПЕРАЦИИ
Система платежей Локальная МК EMV
Для проведения операции «Список операций»
необходимо:
Войти в меню « EMV »;
Краткий отчет
Список операций
Печать чека
Выньте карту
С помощью кнопок « ▼ » и « ▲ » выбрать пункт меню «Список операций» и нажать кнопку « Enter »;
Терминал распечатает все операции находящиеся на данный момент в его памяти.
Примечание: Все чеки необходимо сохранять до определенного времени для сверки информации в Форс- мажорных обстоятельствах.
СМЕНА КЛЮЧЕЙ
В рамках выполнения операции «Смена ключей» происходит:
Сверка ключей, имеющихся в терминале с ключами, которые соответствуют этому терминалу в процессинговом центре;
Передача в терминал из процессингового центра специального коммуникационного ключа;
Выгрузка всех Off -line новых транзакций в базу данных процессингового центра.
Для выполнения операции «Смена ключей» необходимо:
Войти в меню « EMV »;
С помощью кнопок « ▼ » и « ▲ » выбрать пункт меню «Смена ключей» и нажать кнопкуEnter » ;
Терминал выполнит соединение с процессинговым центром, и сменит ключи;
Smart Vista
Номертелефона 2275999
SmartVista
Отправлено:00000610 Принято: 00000486
Нажать кнопку Enter » . Распечатать соответствующий чек.
Печать чека
Выньте карту..
Примечание: Операция «Смена ключей» является обязательной для системы On - line , поскольку без «Смены ключей» операции не могут выполняться. Поэтому операцию «Смена ключей» нужно проводить каждый раз при включении питания терминала. При удачной смене ключей на чеке операции распечатаются наборы данных среди которых будет следующая строка: « RRN Смены PIN ключей», а напротив этой строки обязательно должны находиться цифры. При не успешной смене ключей напротив строки « RRN Смены PIN ключей» в чеке будет выведено сообщение «НЕТ».
Если Вы являетесь клиентом Сбербанка и Вам необходима подробная инструкция по терминалу Сбербанка , вы можете их скачать по следующим ссылкам:
Основные операции мы опишем в данной статье.
1 Общие сведения
POS-терминалы Ingenico, PAX, VeriFone, Yarus с программным обеспечением Сбербанка России способны обслуживать международные банковские карты (VISA, VISA Electron, Mastercard, Maestro) с магнитной полосой и/или с чипом, карты ПРО100, выпускаемые Сбербанком России, а также карты American Express с магнитной полосой.
Для работы POS-терминала необходим канал связи с Банком. В качестве такого канала может использоваться телефонная линия, соединение с Интернетом, или SIM-карта сотовой связи.
POS-терминалы оборудованы:
- клавиатурой;
- графическим дисплеем (цветным - опционально);
- принтером;
- считывателем магнитных карт;
- считывателем чиповых карт;
- бесконтактным считывателем (опционально);
- ПИН-клавиатурой для клиента (опционально).
1.1 Клавиши POS-терминала
У разных моделей POS-терминалов клавиатура устроена по-разному, но кнопки у всех одинаковые.

2 Как работать с терминалом Сбербанка?
Перед началом работы убедиться, что:
- POS-терминал подключен к:
- сети 220В;
- каналу связи;
- в POS-терминале достаточно бумаги для печати чеков.

2.1 Как работать с меню POS-терминала?
Для входа в меню POS-терминала нужно нажать на клавишу, расположенную под отображением на дисплее (или нажать на функциональную клавишу F 4 ).

Другой способ перемещения по пунктам меню -- по нажатию на соответствующую цифровую клавишу.

Для выхода из выбранного пункта меню, нужно нажать на клавишу X . В зависимости от настроек терминала, на дисплее отобразится одно из стартовых сообщений.
2.2 Как считывать карту на терминале Сбербанка?
Если на дисплее отображается одно из сообщений Вставьте карту или <Тип операции> Вставьте карту или приложите ее к экрану , то нужно соответствующим способом считать ее.

2.2.1 Как считывать карту с магнитной полосой без чипа?
Для считывания карты с магнитной полосой, ее нужно плавно установить и провести сверху вниз через магнитный считыватель.

После считывания карты на дисплее появится сообщение:

Для карт с магнитной полосой (в зависимости от настроек) может потребоваться ввод 4 последних цифр:

2.2.2 Как считывать карту с чипом?
Карту с чипом нужно вставлять в чиповый считыватель чипом вверх. Чиповый считыватель обычно находится в нижнем торце терминала.
Карта должна оставаться в считывателе до окончания операции, пока на дисплее POS -терминала (и ПИН-клавиатуры - опционально) не появится сообщение Вытащите карту .
При попытке считать карту с чипом с помощью магнитной полосы на экране появится сообщение: На карте есть чип, Вставьте карту чипом . В этом случае нужно вставить карту в чиповый считыватель и продолжить выполнение операции.

После выполнения финансовой операции, на дисплее POS-терминала (на ПИН-клавиатуре - опционально) отобразится сообщение:

2.2.3 Как считывать бесконтактную карту?
Для считывания бесконтактной карты (PayPass, PayWave) нужно приложить ее к дисплею POS-терминала или ПИН-клавиатуры, на которых отображается (мигает) логотип:

Над дисплеем POS-терминала или ПИН-клавиатуры мигают индикаторы.
3 Как проводить финансовые операции?
Для торгово-сервисных предприятий предусмотрены следующие финансовые операции: оплата, возврат, отмена, предавторизация, добавочная авторизация, завершение расчета и отмена авторизации. Операции могут проводиться в двух режимах - на дисплее POS-терминала отображается одно из двух возможных стартовых сообщений: Вставьте карту и Оплата, Введите сумму
|
Внимание! В режиме Вставьте карту бесконтактное считывание карты не предусмотрено. |
3.1 Как произвести оплату на терминале Сбербанка?
Для ОПЛАТЫ картой, в зависимости от стартового сообщения, нужно выполнить следующие действия:
F 4 ).
В меню POS-терминала выбрать операцию ОПЛАТА:

Выбрать требуемый тип валюты :

Ввести требуемую сумму ОПЛАТЫ и нажать клавишу:


или на ПИН-клавиатуре (опционально )

Ввести ПИН-код карты на POS-терминале:

или на ПИН-клавиатуре (опционально):


4 Как оформить возврат на терминале Сбербанка?
Для ВОЗВРАТА покупки, в зависимости от стартового сообщения, нужно выполнить следующие действия:
2
Открыть меню POS-терминала -- нажать на клавишу, расположенную под отображением на дисплее (или нажать на функциональную клавишу F 4 ).
3
В меню POS-терминала выбрать операцию ВОЗВРАТ:

Как открыть меню и выбрать нужный пункт
4
Выбрать требуемый тип валюты (функция доступна опционально) :

5
Ввести требуемую сумму ВОЗВРАТА и нажать клавишу

6

или на ПИН-клавиатуре (опционально)

7

8
После ввода ПИН-кода, POS-терминал связывается с Банком для проведения операции:

9
На дисплее POS-терминала появляется сообщение:

10
На печать выводится два чека: один остается в ТСТ, другой отдается клиенту.
5 Как отменить операцию на терминале Сбербанка?
При выборе ОТМЕНЫ покупки с приемом чаевых - ОСНОВНАЯ ОПЛАТА ,зависимости от стартового сообщения нужно выполнить следующие действия:
|
Порядок действий, если стартовое сообщение - Вставьте карту |
Порядок действий, если стартовое сообщение - Оплата |
|
 |
||
|
Открыть меню POS-терминала -- нажать на клавишу, расположенную под отображением на дисплее (или нажать на функциональную клавишу F 4 ). |
||
|
В меню POS-терминала выбрать операцию ОТМЕНА:
|
||
|
|
||
|
Выбрать тип ОТМЕНЫ - ОСНОВНАЯ ОПЛАТА:
|
||
|
Выбрать требуемую операцию для ОТМЕНЫ (окно отображается опционально) и нажать клавишу:
|
||
|
POS-терминал связывается с Банком для проведения операции:
|
||
|
На дисплее POS-терминала появляется сообщение:
|
||
|
На печать выводится два чека: один остается в ТСТ, другой отдается клиенту. |
||
6 Как провести сверку итогов на терминале Сбербанка?
В конце рабочего дня необходимо подвести итоги по терминалу. Эта операция называется СВЕРКОЙ ИТОГОВ. При проведении сверки итогов терминал передает в Банк список операций за день и печатает чек с отчетом.
Для проведения операции по сверке итогов нужно выполнить следующие действия:
|
№ шага |
Порядок действий |
Сообщение на дисплее терминала |
|
1 |
В меню POS-терминала выбрать пункт СВЕРКА ИТОГОВ и нажать клавишу. |
 |
|
2 |
На клавиатуре POS-терминала нажать функциональную клавишу, расположенную под отображаемой на дисплее кнопкой Да. |
 |
|
3 |
После подтверждения выполнения операции, терминал начнет устанавливать связь с Банком и передавать список операций за день:
|
|
По окончании операции терминал распечатает (в зависимости от настроек ) либо ПОЛНЫЙ, либо КРАТКИЙ ОТЧЕТ. Распечатанный документ нужно передать в бухгалтерию предприятия.
В зависимости от того, как завершилась передача данных в Банк (успешно/сбой) и совпали ли итоги - на распечатанном чеке будет выведено одно из следующих сообщений:
7 Как вывести на печать повтор чека?
Для выполнения повторной печати чека нужно выполнить следующие действия:
- Открыть меню POS-терминала.
- В меню POS-терминала выбрать пункт Повтор чека и нажать на клавишу:
- Последний - печать последнего чека.
- Выбрать из списка - печать чека текущего дня (до сверки итогов).
- Выбрать из старых - печать чека предыдущих дней.
В случае, если у держателя БПК возникли проблемы при выполнении операций в терминале, оказывать этому держателю содействие в их решении, а при невозможности их решить самостоятельно, оперативно связываться с работниками банка для получения необходимой консультации; — Информировать держателя о необходимости обеспечения сохранности чеков операций, проведенных в терминале; — Контролировать в терминале разборчивую печать чеков: операций с БПК держателя, сверки итогов, списка операций терминала; — Хранить чеки: операций выполненных посредством БПК, сверки итогов, списков операций терминала вместе с финансовыми бухгалтерскими документами торговой точки; — Удерживать пластиковые карточки держателей, которые терминал определил как находящиеся в СТОП-ЛИСТЕ для последующей передачи в банк; Немедленно сообщать в банк о всех фактах попыток мошеннических действий с карточками со стороны держателей.
Инструкция для pos-терминала сбербанка
Для выполнения операции «Смена ключей» необходимо: Войти в меню «EMV»; С помощью кнопок « ▼ » и « ▲ » выбрать пункт меню «Смена ключей» и нажать кнопку Enter»; Терминал выполнит соединение с процессинговым центром, и сменит ключи; Smart Vista Номер телефона 2275999 Smart Vista Отправлено: 00000610 Принято: 00000486 Нажать кнопку Enter» . Распечатать соответствующий чек. Печать чека УСПЕШНО Выньте карту..
Примечание: Операция «Смена ключей» является обязательной для системы On-line, поскольку без «Смены ключей» операции не могут выполняться. Поэтому операцию «Смена ключей» нужно проводить каждый раз при включении питания терминала.
При удачной смене ключей на чеке операции распечатаются наборы данных среди которых будет следующая строка: «RRN Смены PIN ключей», а напротив этой строки обязательно должны находиться цифры.
Pos-терминал сбербанка: как пользоваться
Для начала рассмотрим, как выглядит платежный терминал Сбербанка, инструкция и меню будут представлены чуть позже, сначала рассмотрим, чем они оборудованы:
- клавиатура для управления функциями;
- графический дисплей;
- устройство для считывания информации с чипа;
- устройство для считывания информации с магнитной полосы;
- устройство для осуществления бесконтактной оплаты;
- принтер для печати чека;
- клавиатура для ввода ПИН-кода.
Несмотря на то что сами устройства могут внешне отличаться друг от друга, они имеют одинаковые клавиши, а именно: зеленая – подтверждение операции, желтая – корректировка введенных данных, красная – отмена операции.
Есть несколько причин установить устройство в торговой точке:
- По статистике примерно треть населения сегодня предпочитают безналичный расчет, а значит, они стараются обходить стороной точки продаж не оснащенные данным устройством.
- Безналичная оплата выгодна продавцу по двум причинам: полное отсутствие опасности взять фальшивые купюры и избавляет от необходимости искать размен.
- Владельцы пластиковых карт совершают больше покупок на более крупные суммы по той причине, что они не ограничиваются номиналу купюр, находящихся в кошельке.
И наконец, с картами работать намного проще и удобнее, и даже быстрее, ведь оплата картой осуществляется за несколько секунд, а кассиру не приходится тратить время на пересчет купюр и монет, что полностью исключает недостачу в кассе. Теперь стоит обратиться к законодательству.
Как сделать возврат по терминалу?
Тоже самое с отменой операции по терминалу - в будни большинство покупателей идут в магазин после работы - 5-6 вечера, и если банковский день уже закончен, то отменить платеж не получится и придется делать операцию «ВОЗВРАТ ТОВАРА». Немного отвлеклись. Вернемся к отмене операции. После того, как вы провели платеж через терминал, происходит следующее: данные по этому платежу (№ чека, дата, время и сумма) записываются в память терминала и «зависают» в банковском облаке до окончания банковского дня.
Затем деньги зачисляются на расчетный счет продавца. И вот после этого отмена операции уже невозможна - только через операцию «ВОЗВРАТ ТОВАРА».
Операция «ЗАКРЫТИЕ СМЕНЫ» (сверка итогов) нужна для:
- Формирования отчета по всем продажам через банковский терминал и сверки данных в системе учета, которую использует продавец, например программа 1С;
- Очистка памяти терминала.
В меню POS-терминала выбрать операцию ВОЗВРАТ: Как открыть меню и выбрать нужный пункт 4 Выбрать требуемый тип валюты (функция доступна опционально): 5 Ввести требуемую сумму ВОЗВРАТА и нажать клавишу 6 или на ПИН-клавиатуре (опционально) 7 Считать карту администратора и нажать клавишу 8 После ввода ПИН-кода, POS-терминал связывается с Банком для проведения операции: 9 На дисплее POS-терминала появляется сообщение: 10 На печать выводится два чека: один остается в ТСТ, другой отдается клиенту. 5 Как отменить операцию на терминале Сбербанка? При выборе ОТМЕНЫ покупки с приемом чаевых – ОСНОВНАЯ ОПЛАТА,зависимости от стартового сообщения нужно выполнить следующие действия: 1 2 Считать карту, на теримнале Открыть меню POS-терминала –– нажать на клавишу, расположенную под отображением на дисплее (или нажать на функциональную клавишу F4).
Сверка итогов по терминалу сбербанка инструкция
Инфо
Для перемещения по пунктам меню используйте навигационную клавишу, которая расположена под экраном в центре.
- Введите № чека и нажмите зеленую клавишу
- Если данные введены верно, то на экране появится информация о платеже - тип операции, дата, время и сумма.
- Для отмены операции нажмите зеленую клавишу и выберите «ДА». Если передумали - нажмите «НЕТ» - терминал вернется в дежурный режим.
- Если выбрали «ДА» - произойдет отмена операции и терминал распечатает чек с соответствующими данными. Если на экране появилась надпись «ТРАНЗАКЦИЯ НЕ НАЙДЕНА» - скорее всего ошиблись при вводе № чека.
Нажмите любую клавишу и повторите процедуру сначала. Отмена последней операции
- Нажмите клавишу «F» для входа в меню выбора операций.
- В меню «ФИНАНСОВЫЕ ОПЕРАЦИИ» выберите «ОТМЕНА ПОСЛЕДНЕЙ».
В чеке укажите причину отмены транзакции: «НЕСОВПАДЕНИЕ ПОДПИСИ» или «ОТКАЗ ОТ СОВЕРШЕНИЯ ОПЕРАЦИИ»
- Возвращаем банковскую карту клиенту и передаем второй экземпляр чека.
- Улыбаемся и говорим клиенту «Будем рады видеть Вас снова в нашем магазине», а на душе печальтоска - возврат как никак.
- Приободряемся и продолжаем работать в штатном режиме. Возврат денежных средств на карту покупателя происходит в течение 3-5 рабочих дней, в зависимости от платежной системы - MasterCard быстрее, VISA медленнее. Не забудьте сообщить об этом покупателю. Подведем итоги Отмена операции возможна лишь в течение банковского рабочего дня - денежные средства возвращаются на карту покупателю, практически, моментально.
Процедура отмены совсем несложная и не занимает много времени. Для тренировки проведите платеж на сумму 1 руб., а затем сразу проведите отмену операции.
Устройства нового поколения, эквайринговые терминалы (ЭТ) дают возможность получать информацию, закодированную в чипе или магнитной полосе банковской карты, для автоматизации банковских безналичных расчетов. С процессинговым центром их соединяют специальные защищенные каналы. Однако, несмотря на относительное совершенство используемых технологий, ошибки эквайринга все же встречаются. Почему? Давайте разбираться.
Как это устроено
С учетом того, какой используется в работе, для подтверждения оплаты могут применяться два типа печати: на самом терминале или на фискальном регистраторе (ФР). Если используется второй вариант, для поддержания взаимосвязи двух компонентов системы необходимо следовать такому алгоритму:
- Установить ЭТ в случае необходимости осуществления безналичных расчетов.
- Установить ФР.
- Осуществить платеж и получить подтверждение из центра процессинга.
- Распечатать слип-чек, который подтвердит прохождение оплаты (если подобное не предусмотрено аппаратными возможностями устройства, данные будут занесены в библиотеку ФР).
- Отключить эквайринговый терминал.
- Распечатать фискальный чек.
Отключить фискальный регистратор
Если транзакция будет признана совершенной, центр процессинга отсылает обратно данные карты держателя, код транзакции, сумму и другую информацию. На этом основании происходит формирование слип-чека. Далее печатается фискальный чек. Если подтверждение не было получено, нужно перезапустить процесс, идентифицировать и устранить ошибку. Для этого необходимо:
- Заново подключить ЭТ.
- Подключить ФР.
- Провести оплату и, в случае повторения отказа, идентифицировать проблему, используя коды ошибок эквайринга.
- Отключить устройства ЭТ.
Если транзакция была успешно завершена, а ошибка касалась печати слип-чека, то процесс на ЭТ отменяется в аварийном режиме. В этом случае устройство получит выходные параметры предыдущего платежа. Далее будет выполнена команда «Отмена», и неудавшаяся транзакция будет аннулирована.
Часто используемые операции
Сверка итогов
Обычно происходит в момент завершения кассовой смены. Данная операция не предполагает передачи каких-либо параметров, результатом ее выполнения является отчет обо всех проведенных за смену действиях. Если распечатать отчет невозможно, процедура также предполагает возможность аварийной отмены.
Отмена транзакции по банковской карте
Это дублирующая аварийную отмену команда, исполнение которой может быть проведено непосредственно в период открытой кассовой смены, до того, как будет сформирован итоговый отчет. Во время этой операции происходит передача кода транзакции (ее ссылочный номер), а также код авторизации, то есть номер чека, который был сформирован во время отменяемого платежа. В итоге сумма возвращается обратно на карту держателя.
Возврат денег
В случае если кассовая смена была закрыта и сверка итогов уже произошла, используется следующая команда «возврат денежных средств» . Для этого на терминал отправляются данные о сумме, реквизитах карты и коде авторизации.
В заключение отметим, что при отмене операции деньги могут быть зачислены на карту пользователя практически мгновенно. В случае же с возвратом должно пройти время, необходимое для подтверждения банком правомерности транзакции.
Краткая инструкция кассира торговой точки VeriFone Vx520
Внешний вид терминала и назначение клавиш

Начало работы
Перед началом работы кассир должен убедиться в том, что терминал подключен к коммуникационной сети и к электросети 220В, проверить наличие бумаги в принтере. После включения терминала происходит его начальная загрузка.
После этого на экране появляется сообщение: ВВЕДИТЕ КАРТУ.
После появления данной надписи устройство готово к работе.
Выполнение финансовых операций:
Оплата товара, Отмена ОПЕРАЦИИ, Возврат,
СВЕРКА ИТОГОВ
1.ОПЛАТА ТОВАРА ПО КАРТЕ С МАГНИТНОЙ ПОЛОСОЙ
1. Проведите карту через считывающее устройство терминала (карта вставляется в прорезь считывающего устройства терминала магнитной полосой к себе и плавным движением проводится через терминал до полного выхода карты из прорези).
4. После этого терминал проводит операцию и печатает чек (рис 1). При успешном проведении операции терминал предлагает нажать любую клавишу для распечатки второго экземпляра чека, а на экране устройства появляется сообщение о успешном завершении операции «ОДОБРЕНО» или «ЗАВЕРШЕНО УСПЕШНО».
«ОПЛАТА ПОКУПКИ»

2. ОПЛАТА ТОВАРА ПО СМАРТ-КАРТЕ СНАБЖЕННОЙ ЧИПОМ
1. Вставьте карту в слот для устройства чтения смарт-карт плавным непрерывным движением до упора. Значок над считывателем указывает положение и направление, в котором необходимо вставлять карту.

Если данные со смарт-карты не считываются, то терминал выдает сообщение:

Проверьте чистоту контактов смарт-карты и повторите попытку. Если повторные попытки безуспешны, то, возможно, данные на смарт-карте повреждены и операция невозможна либо возможна с использованием магнитной полосы. Если использование магнитной полосы допустимо (после 3х не успешных попыток использования чипа), то терминал выдаст сообщение:

После этого на экране терминала появляется список возможных операций, в котором по умолчанию выбрана операция «ОПЛАТА ПОКУПКИ»:
Нажмите клавишу (если операция по каким-то причинам проводиться не будет, нажмите клавишу Clear для возврата терминала в исходное состояние).
2. Введите сумму покупки в рублях. Для ввода копеек необходимо нажать клавишу
3. После этого терминал проводит операцию и печатает чек (рис 1). При успешном проведении операции терминал предлагает нажать любую клавишу для распечатки второго экземпляра чека, а на экране устройства появляется сообщение о успешном завершении операции «ОДОБРЕНО» или «ЗАВЕРШЕНО УСПЕШНО».
4. Извлеките карту из терминала. Извлечение возможно только после надписи «ОПЕРАЦИЯ ОДОБРЕНА, УДАЛИТЕ КАРТУ» в противном случае транзакция может быть аннулирована!
Подпись на чеке обязательна только в случае если держатель карты НЕ вводил ПИН-код!
В случае если операция отклонена на чеке печатается причина отказа.
Предоставлять товары и услуги по отказным чекам запрещено!
3.ОПЛАТА ТОВАРА ПО КАРТЕ БЕСКОНТАКТНЫМ СПОСОБОМ
1.Нажмите клавишу.
В меню выберите пункт ‘’Бесконтактный ввод’’
После появления меню «ОПЛАТА ПОКУПКИ», «ВОЗВРАТ», «ОТМЕНА» выберите пункт «ОПЛАТА ПОКУПКИ», и на жмите клавишу .
Нажмите клавишу (если операция по каким-то причинам проводиться не будет, нажмите клавишу Clear для возврата терминала в исходное состояние).
2. Введите сумму покупки в рублях. Для ввода копеек необходимо нажать клавишу
Для ввода цифр используйте клавиши терминала 0..9; если при вводе суммы была допущена ошибка, используйте клавишу для удаления неправильно введенного символа (символов). После правильного ввода суммы нажмите клавишу .
3. Поднесите банковскую карту к экрану терминала
При списании суммы покупки до 1000р ввод PIN-кода не потребуется.
При операциях на большую сумму понадобится ввод PIN-кода держателем карты на клавиатуре терминала либо специальном устройстве, подключённом к терминалу (ПИН-пад). После ввода PIN-кода держатель нажимает для подтверждения.
4. После этого терминал проводит операцию и печатает чек. При успешном проведении операции терминал предлагает нажать любую клавишу для распечатки второго экземпляра чека, а на экране устройства появляется сообщение о успешном завершении операции «ОДОБРЕНО» или «ЗАВЕРШЕНО УСПЕШНО».
карту в слот для устройства чтения смарт-карт (или просто поднесите карту к терминалу при бесконтактном способе оплаты)
В списке операций выберите пункт ‘’авторизация ’’ для замораживания ден. средств
покупателя на счёте карты.
Нажмите клавишу (если операция по каким-то причинам проводиться не будет, нажмите клавишу Clear для возврата терминала в исходное состояние).
2. Введите сумму покупки в рублях. Для ввода копеек необходимо нажать клавишу
Для ввода цифр используйте клавиши терминала 0..9; если при вводе суммы была допущена ошибка, используйте клавишу для удаления неправильно
введенного символа (символов). После правильного ввода суммы нажмите клавишу .
либо специальном устройстве, подключённом к терминалу (ПИН-пад). После ввода PIN-кода держатель нажимает для подтверждения.
4. После этого терминал проводит операцию и печатает чек (см. Рис 2). При успешном проведении операции терминал предлагает нажать любую клавишу для распечатки второго экземпляра чека, а на экране устройства появляется сообщение об успешном завершении операции «ОДОБРЕНО» или «ЗАВЕРШЕНО УСПЕШНО».

4.2 Завершение расчёта
1.Проведите карту через считывающее устройство терминала либо вставьте
карту в слот для устройства чтения смарт-карт (или просто поднесите карту к
терминалу при бесконтактном способе оплаты)
В списке операций выберите пункт ‘’ завершение расчёта’’ для перевода ден. средств на счёт продавца.
Нажмите клавишу (если операция по каким-то причинам проводиться не будет, нажмите клавишу Clear для возврата терминала в исходное состояние).
2. Введите сумму покупки в рублях. Для ввода копеек необходимо нажать клавишу
Для ввода цифр используйте клавиши терминала 0..9; если при вводе суммы была допущена ошибка, используйте клавишу для удаления неправильно
введенного символа (символов). После правильного ввода суммы нажмите клавишу .
Сумма не может быть больше суммы, указанной при авторизации
После правильного ввода номера нажмите клавишу .
4. После этого терминал проводит операцию и печатает чек (см. Рис 3). При успешном проведении операции терминал предлагает нажать любую клавишу для распечатки второго экземпляра чека, а на экране устройства появляется сообщение об успешном завершении операции «ОДОБРЕНО» или «ЗАВЕРШЕНО УСПЕШНО».
Образец чека успешной операции
«ЗАВЕРШЕНИЕ РАСЧЁТА»

Операция ЗАВЕРШЕНИЕ РАСЧЁТА проводится только при наличии чеков операций АВТОРИЗАЦИЯ и карты по которой была совершена операция.
5. Отмена ОПЕРАЦИИ (для карт любого типа)
Отмена операции возможна в течении рабочего дня до выполнения команды «СВЕРКА ИТОГОВ». После проведения данной команды память терминала очищается и выполнить операцию «ОТМЕНА» нельзя.
1. Проведите карту через магнитный считыватель полосой к себе (карта с магнитной полосой) либо вставьте в слот для устройства чтения смарт-карт плавным непрерывным движением до упора (карты с чипом). Если отмена происходит бесконтактным способом, то необходимо нажать клавишу и выбрать ‘’БЕСКОНТАКТНАЯ ОПЛАТА’’. Карту потребуется поднести к экрану терминала, когда на нём появится сообщение об этом.
2. После появления меню «ОПЛАТА ПОКУПКИ», «ВОЗВРАТ», «ОТМЕНА» навигационными клавишами F1,F4 выберите пункт «ОТМЕНА» и нажмите клавишу .
3. Терминал выведет на экран надпись «ВВЕДИТЕ НОМЕР ЧЕКА». После ввода номера чека (рис 1.) нажмите клавишу.
4. Терминал на экран выведет сумму отменяемой операции и предложит либо согласиться с дальнейшим проведением операции (клавиша ), либо остановить ее проведение (клавиша 2 раза).
5. После этого терминал проводит операцию и печатает чек (см. Рис 4). При успешном проведении операции терминал предлагает нажать любую клавишу для распечатки второго экземпляра чека, а на экране устройства появляется сообщение об успешном завершении операции «ОДОБРЕНО» или «ЗАВЕРШЕНО УСПЕШНО».
Образец чека успешной операции
«ОТМЕНА»

Операции ОТМЕНА проводятся только при наличии чеков операций ОПЛАТЫ ТОВАРА и карты по которой была совершена операция.
6. выполнение операций возврат (по картам любого типа)
1. Проведите карту через магнитный считыватель полосой к себе (карта с магнитной полосой) либо вставьте в слот для устройства чтения смарт-карт плавным непрерывным движением до упора (карты с чипом). Если возврат происходит бесконтактным способом, то необходимо нажать клавишу и выбрать ‘’БЕСКОНТАКТНАЯ ОПЛАТА’’. Карту потребуется поднести к экрану терминала, когда на нём появится сообщение об этом.
2. После появления меню «ОПЛАТА ПОКУПКИ», «ВОЗВРАТ», «ОТМЕНА» навигационными клавишами F1,F4 выберите пункт «ВОЗВРАТ» и на жмите клавишу .
3. Терминал выведет на экран надпись «ВВЕДИТЕ СУММУ». После ввода суммы на которую будет осуществлен возврат (она может быть как полной так и частичной) нажмите клавишу.
4. Терминал выведет на экран надпись «ВВЕДИТЕ НОМЕР ССЫЛКИ» (см. Рис 1). После ввода номера ссылки нажмите клавишу.
5. После этого терминал проводит операцию и печатает чек. При успешном проведении операции терминал предлагает нажать любую клавишу для распечатки второго экземпляра чека, а на экране устройства появляется сообщение о успешном завершении операции «ОДОБРЕНО» или «ЗАВЕРШЕНО УСПЕШНО».
6. Для карт с чипом. Извлеките карту из терминала. Извлечение возможно только после надписи «ОПЕРАЦИЯ ОДОБРЕНА, УДАЛИТЕ КАРТУ» в противном случае транзакция может быть аннулирована!
Операция ВОЗВРАТ проводятся по операциям ОПЛАТА ТОВАРА только при наличии чеков операций ОПЛАТЫ ТОВАРА. Операции ВОЗВРАТА проводятся в том случае, если после ОПЛАТЫ ТОВАРА (в предыдущую смену) была проведена СВЕРКА ИТОГОВ.
7. ПРОВЕДЕНИЕ ОПЕРАЦИИ СВЕРКА ИТОГОВ
1. Зайдите в меню административных операций (нажмите клавишу ), установите с помощью клавиш F1 или F4 курсор на надпись «СЛУЖЕБ. ОПЕРАЦИИ» и нажмите клавишу .
2. После этого с помощью клавиш F1 или F4 выберите пункт «СВЕРКА ИТОГОВ». После этого терминал печатает чек с сообщением «ИТОГИ СОВПАЛИ» (см. Рис 5). Если итоги не совпали, то необходимо позвонить в службу поддержки.
Образец чека успешной операции
«СВЕРКА ИТОГОВ»

проведение дополнительных операций на терминале
1. печать копии чека
Печать копии чека возможна в течении рабочего дня до выполнения команды «СВЕРКА ИТОГОВ». После проведения данной команды память терминала очищается и операция «КОПИЯ ЧЕКА» становится не возможна.
1. Зайдите в меню административных операций (нажмите клавишу ), установите с помощью клавиш F1 или F4 курсор на надпись «КОПИЯ ЧЕКА» и нажмите клавишу .
2. Терминал предложит либо распечатать «ПОСЛЕДНИЙ ЧЕК», либо «ЧЕК ПО НОМЕРУ». С помощью клавиш F1 или F4 выберите нужный пункт и нажмите . В случае выбора функции «ЧЕК ПО НОМЕРУ» Вы должны знать номер чека (см. Рис 1) печать которого хотите повторить.
Печать краткого и полного отчетов возможна в течении рабочего дня, в любое время, до выполнения команды «СВЕРКА ИТОГОВ». После проведения данной команды память терминала очищается и выполнить операцию «ОТЧЕТЫ» нельзя.
1. Зайдите в меню административных операций (нажмите клавишу ), установите с помощью клавиш F1 или F4 курсор на надпись «ОТЧЕТЫ» и нажмите клавишу .
2. Выберите нужный тип отчета с помощью клавиш F1 или F4, «КРАТКИЙ» либо «ПОЛНЫЙ» и нажмите клавишу .
3. Затем выберите критерий отчета «БЕЗ СОРТИРОВКИ», «ПО ОПЕРАЦИЯМ», «ПО ВАЛЮТАМ», «ПО КАРТАМ» и нажмите клавишу .