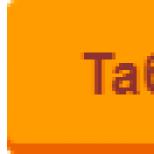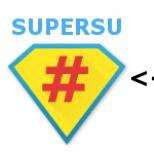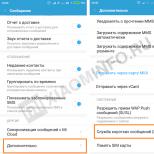После переустановки виндовс xp нет интернета. Интернет подключен, но не работает? Запрет на отключение сетевого адаптера для экономии энергии
Зачастую после переустановки операционной системы пользователи сталкиваются с ситуацией, когда у них на компьютере не работает интернет. Давайте выясним, как исправить обозначенную проблему на ПК с ОС Windows 7.
Причина возникновения указанной проблемы довольно банальна: после переустановки системы сбиваются все настройки, в том числе и параметры интернета, а также слетают сетевые драйвера. Алгоритм выхода из этой неприятной ситуации зависит от конкретного способа подключения к мировой паутине. Ниже мы рассмотрим порядок действий для устранения этой неполадки при использовании Wi-Fi и стандартного соединения по кабелю через разъем сетевой карты 8P8C.
Способ 1: Wi-Fi
Вначале рассмотрим алгоритм действий при использовании подключения через Wi-Fi. Основной причиной неудачи выхода в мировую паутину после переустановки ОС является отсутствие соответствующего драйвера для адаптера, посредством которого происходит взаимодействие по Wi-Fi.
- Кликните «Пуск» и зайдите в «Панель управления» .
- Далее переходите в раздел «Система и безопасность» .
- В открывшемся окошке в блоке «Система» найдите подраздел «Диспетчер устройств» и кликните по нему.
- Откроется интерфейс «Диспетчера устройств» . Кликните по наименованию раздела «Сетевые адаптеры» .
- Если в открывшемся списке вы вообще не найдете сетевого адаптера, с помощью которого подключаетесь к Wi-Fi, или около его наименования будет присутствовать восклицательный знак, то это означает, что необходимый драйвер отсутствует или некорректно установлен.
- Попробуйте его переустановить. Для этого выбирайте на верхней панели «Действие» и кликните по пункту «Обновить конфигурацию…» .
- После этого будет выполнена процедура обновление конфигурации и есть вероятность, что ваш сетевой адаптер отобразится, а, значит, заработает интернет.

Но возможен и такой исход, при котором все останется по-старому. В этом случае вам поможет только установка «родных» драйверов этого устройства. Их можно инсталлировать с того диска, который поставлялся вместе с адаптером. Если же такого носителя у вас по каким-то причинам нет, то необходимый компонент можно скачать на официальном веб-ресурсе производителя. После установки драйвера и отображения устройства в «Диспетчере» , произведите поиск доступных сетей и выполните подключение к той из них, к которой у вас есть доступ, введя пароль, как это делается в обычной ситуации.






Способ 2: Интернет по кабелю
Если же у вас обычный кабельный интернет, то и в этом случае после переустановки операционной системы подключения ко всемирной паутине может не быть. Вероятность этого даже выше, чем в предыдущем случае, так как взаимодействие со многими провайдерами требуют специальных настроек, которые в процессе переустановки ОС, естественно, сбились.
- Произведите клик левой кнопкой мышки по ярлыку сетевых подключений в области уведомлений. В отобразившемся списке перейдите к пункту «Центр управления…» .
- В открывшемся окошке перемещайтесь по позиции «Настройка нового подключения…» .
- Затем выберите «Подключение к интернету» и жмите «Далее» .
- Выбирайте один из двух вариантов подключения, которое предоставляет провайдер:
- Высокоскоростное;
- Коммутируемое.
С большой долей вероятности вам потребуется выбрать первый вариант, так как коммутируемое подключение из-за своей низкой скорости в настоящее время достаточно редко применяется.
- Откроется окошко для ввода информации о поставщике услуг. Для соединения с провайдером введите в соответствующие поля свои имя пользователя и пароль, которые поставщик услуг должен заранее вам выдать. В поле «Имя подключения» вы можете ввести произвольное наименование, по которому будете распознавать создаваемое соединение среди других объектов на компьютере. Если вы не хотите каждый раз повторять процедуру авторизации при входе в сеть, то в этом случае установите отметку в чекбокс «Запомнить этот пароль» . После того как все указанные выше настройки введены, жмите «Подключить» .
- После этого будет проведена процедура подключения к интернету.
- Но бывают случаи, когда вы ввели все настройки правильно, а подключиться ко всемирной паутине все равно не получается. В такой ситуации открывайте «Диспетчер устройств» в разделе «Сетевые устройства» , как и в ситуации с Wi-Fi. На этот раз сигналом о беде должно послужить отсутствие в перечне встроенной сетевой карты компьютера. Далее проделывайте все те манипуляции, включая обновление конфигурации и при необходимости установку драйверов, которые были уже описаны выше.
- После этого встроенная сетевая карта должна появиться в перечне, а интернет – заработать.

- Но не всегда и это помогает, и если после выполнения указанных действий проблема не исчезла, нужно проверить параметры сети. Это актуально, если ваш провайдер не поддерживает работу с автоматическими настройками. Но вначале нужно связаться с поставщиком услуг, чтобы выяснить, какие именно данные нужно вносить. В частности, IP-адрес и адрес DNS-сервера. Далее заходите в «Панель управления» и выбирайте «Сеть и интернет» .
- Затем открывайте следующий раздел «Центр управления…» .
- После этого переходите по позиции «Изменение параметров…» .
- В открывшемся окошке найдите наименование того подключения, через которое хотите активировать связь со всемирной паутиной. Кликните по нему правой кнопкой мыши и выберите позицию «Свойства» .
- В отобразившейся оболочке в перечне компонентов отыщите наименование «Протокол интернета (TCP/IP4)» . Произведите его выделение и жмите «Свойства» .
- Как раз в открывшемся окошке и следует ввести те настройки, которые предоставил провайдер. Но для того чтобы иметь возможность вбить данные, переставьте радиокнопки в положение «Использовать…» . После этого введите в активные поля информацию и кликните «OK» .
- Подключение к сети должно появиться.













После переустановки операционной системы может пропасть интернет из-за отсутствия необходимых драйверов или потери установленных настроек. Алгоритм действий для устранения этой проблемы зависит от типа подключения ко всемирной паутине.
Несмотря на распространение Windows 7 и 10 среди юзеров, старушка XP теряет пользовательскую аудиторию не слишком быстро. Старенькие компьютеры, нет- и ноутбуки в основном и используются для решения офисных задач и выхода в интернет. Потому в предложенной статье ознакомимся с рекомендациями и инструкциями, которые помогут настроить интернет на любом устройстве, где установлена Windows XP.
В первую очередь
Настройка сетевого соединения, приведенная ниже, актуальна только при использовании проводного интернета. Внимание! Все действия доступны для исполнения только при наличии администраторских привилегий.
- Кликаем по кнопке «Пуск» на компьютере и заходим в «Панель управления».
- Запускаем «Сетевые подключения». Если такой пункт отсутствует – переключаем визуализацию иконок ПУ на классический вид.

- Вызываем контекстное меню активного подключения к интернету и кликаем свойства. Для этих целей существует комбинация клавиш: «Shift + Enter».

- Выделяем пункт, как на скриншоте, и кликаем по кнопке «Свойства», после чего откроется настройка соединения с сетью в Windows XP.

При отсутствии флажка возле опции обязательно выставляем его.
- Вводим адрес DNS-сервера, используемый IP, маску подсети и, при надобности, адрес шлюза.

Как правило, эта информация находится в договоре, который вы заключали с провайдером, или приложении к нему. Также данные должны размещаться на странице поставщика услуг по предоставлению доступа до интернета.
На этом настройка соединения с глобальной сетью завершена. Далее следует перезагрузить Windows XP и приступить к работе в интернете.
Создание VPN
Большинство провайдеров предоставляют доступ до интернета на основе использования технологий VPN – возможность создать одну или несколько виртуальных сетей внутри другой сети.
Дабы настроить подключение по технологии частных виртуальных сетей на компьютере с Windows XP, запускаем мастера создания новых подключений.
- Ярлык для его вызова находится по адресу, отображенному на скриншоте.

- В первом диалоговом окне кликаем «Далее».
- Указываем тип сетевого соединения, как показано ниже.

- Выбираем метод подключения к интернету как «Подключение к частной виртуальной сети».

- Задаем имя соединения.
Следующий диалог предложит выбрать, следует ли перед установкой устанавливать иное подключение, если оно существует.
- Запрещаем набор номера, установив переключатель возле соответствующей опции мастера настройки сети Windows XP.

- Задаем имя вашего соединения (здесь лучше указать провайдера или тип подключения, если используете несколько методов выхода в интернет.

- Указываем, необходим ли ярлык для активации соединения на рабочем столе и закрываем окно.

Конфигурирование VPN
Осталось настроить созданное VPN-соединение должным образом.
- Заходим в подключения в меню «Пуск» и вызываем «Свойства» только созданного подключения.

- Переходим на вкладку с названием «Сеть» и выбираем тип подключения как L2TPIPSecVPN с выпадающего меню.

В списке доступных компонентов находим и выделяем при помощи курсора элемент «Протокол Интернета TCP\IP».
- Жмем по кнопке «Свойства», расположенной ниже.
- Вписываем адрес DNS-сервера, если провайдер не позволяет делать это в автоматическом режиме.

- Закрываем диалоговое окно и переходим на вкладку «Безопасность».
- Триггер ставим возле «Обычные» во фрейме, отвечающем за параметры безопасности.

- Снимаем все флажки и жмем «Ок» для применения настроек.
Для активации созданного подключения используйте расположенный на рабочем столе ярлык или контекстное меню VPN в сетевых подключениях Windows XP. После его вызова появится окошко с предложением ввести пароль и логин учетной записи. Указав данные, их рекомендуется сохранить во избежание постоянного ввода.

Для использования интернета жмем «Подключение» и ждем пару секунд, пока установится соединение.
(Visited 18 249 times, 1 visits today)
Переустановка операционной системы всегда подразумевает переустановку драйверов для всех устройств, включая и Wi-Fi адаптер, отвечающий за работу беспроводного интернета. Не всегда данный драйвер самостоятельно устанавливается вместе с Windows. Довольно часто этого не происходит и драйвер Wi-Fi нужно устанавливать самостоятельно вручную.
Как это сделать, чтобы восстановить работу Wi-Fi на ноутбуке после переустановки Windows вы узнаете в данной статье.
Восстанавливаем работу Wi-Fi после переустановки системы
Итак, для начала нужно убедиться в том, что драйвер действительно отсутствует. Для этого через управление компьютером и убеждаемся, что в нем присутствуют устройства без драйверов.
Заходим в управление компьютером

Переход в диспетчер устройств из окна управления компьютером
Wi-Fi адаптер с неустановленным драйвером обычно подписан как сетевой адаптер или неизвестное устройство. (Изображение с восклицательным знаком).

Устройство с неустановленным драйвером
Если же у вас нет устройств, требующих установки драйверов, то тогда стоит проверить .
Для поиска драйверов на Wi-Fi адаптер существует 2 пути:
- Скачать его с официального сайта производителя ноутбука;
- Скачать бесплатную сборку драйверов DriverPack Solution.
Первый вариант со скачиванием драйвера Wi-Fi с официального сайта является более правильным, так как там вы найдете гарантированно рабочий драйвер.
После открытия данного образа запускаем его из окна «Компьютер» как обычный диск и в окне автозапуска выбираем «Установка драйверов: DriverPack Solution».

На компьютере, после каждой переустановки OS Windows 7 приходиться заново ставить все программы, драйверы и подключать периферийные устройства. Но в век безлимитного интернета, человек не может представить своего существования без него. Поэтому проблема подключения мировой сети после переустановки операционной системы, всегда остается актуальной.
Подключение к интернету через маршрутизаторы
Владельцам маршрутизаторов (роутеров) повезло больше, так как все настройки хранятся непосредственно на отдельном устройстве, поэтому переустановка не страшна, и достаточно всего лишь убедиться в правильной настройке сети между ПК и роутером. На Windows 7 это можно проверить в центре управления сетями и общим доступом (Пуск - Панель управления - Сеть и интернет - центр управления сетями и общим доступом ). Далее, в левом меню, переходим по ссылке «Изменение параметров адаптера»

и проверяем, чтобы был активен пункт «подключение по локальной сети», для основного сетевого адаптера:

Проверить имя основной сетевой карты можно в диспетчере устройств. Самый простой способ найти его - зажать комбинацию клавиш WIN+Pause (комбинация поддерживается во всех версиях ОС, Включая Windows 7, Windows 8 и Windows 8.1).


и в древе устройств нужно найти подпункт «Сетевые адаптеры». Здесь выпадет список всех сетевых карт (в том числе и виртуальных), установленных в компьютере.

Другой вопрос — это когда здесь нет ни одной сетевой карты, но есть неизвестные устройства — установите драйвера для вашего сетевого оборудования.
Если это не помогло - проверьте, что ставите соответствующее программное обеспечение. В худшем случае - сетевая карта не работает и её нужно заменить.
Когда сетевое соединение с маршрутизатором будет установлено - подключение к интернету активируется автоматически.
Прямое подключение к интернету на примере Windows 7
Если не смотреть на то, что сейчас большая часть провайдеров предоставляет услуги интернета без использования логина и пароля (используется привязка по MAC адресу и достаточно всего лишь вставить кабель в ПК), рассмотрим подробней, как настроить и подключить компьютер к сети интернет используя логин и пароль (протокол PPPoE).
Сначала нужно проверить, как работает сетевая карта (проверка сетевого подключения). Далее переходим: «Пуск - Панель управления - Центр управления сетями и общим доступом».
Здесь выбираем пункт согласно картинке:


На следующем шаге выбираем «Высокоскоростное (с РРРоЕ)»:

После выбора типа подключения, появится окно с полями, которые нужно заполнить соответствующим образом и нажать кнопку «Подключить»:

После заполнения всех полей компьютер сделает попытку подключения, используя введенные ранее данные:

Если на этапе настройки не было допущено ошибок - подключить компьютер с Windows 7 к мировой сети получиться сразу. Если, после всех действий интернет не работает, нужно удалить созданное соединение и повторить процесс снова.
Еще один способ настроить прямое подключение на Windows 7
Некоторые провайдеры для распределения нагрузки между серверами, работают используя еще один параметр, который называется «Имя службы». Он улучшает стабильность соединения, но добавляет хлопот рядовым пользователям.
Часто после установки новой версии операционной системы Windows или переустановки старой, может возникнуть проблема отсутствия Интернет-соединения по Wi-Fi-модулю. То есть, ваш нетбук или ноутбук не взаимодействует с Wi-Fi-роутером. Что же в такой ситуации делать, и каковы ее причины? Попробуйте перейти в «Центр управления общим доступом », там предстоит найти значок «Беспроводного сетевого подключения ». Здесь и начинается самое интересное, ведь в большинстве случаев он отсутствует. Это следствие того, что на компьютере не установлен необходимый драйвер. Конечно, после того как вы переустанавливаете операционную систему Windows, все драйверы с вашего ноутбука слетают и их необходимо переустанавливать заново. Поэтому то, что драйвер беспроводного соединения тоже пропал, нет ничего удивительного. Чтобы такого не случалось впредь, перед установкой Windows проверьте есть ли у вас все необходимые драйверы на диске или флешке. Если нет, то воспользуйтесь интернетом, чтобы их найти. Обычно подобные драйверы идут в комплекте с вашим компьютером или другим устройством.