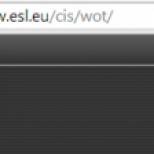Как удалить временные файлы в windows xp. Почистить компьютер от мусора и ненужных файлов. Отключение восстановления системы
В ОС Windows существует папка Temp, в которой хранятся временные файлы (это временные файлы, которые создаются при установке программ, обновлении, файлы необходимые во время работы какой-либо программы для хранения временных данных и кеша и другие файлы, которые были необходимы операционной системе или программе как временное хранилище данных). За время работы в этой папке скапливается много ненужных файлов, которые по сути являются мусором. Объем этих файлов порой достигает десятков гигабайт.
Естественно нет никакого смысла хранить этот мусор на жестком диске. Полезно время от времени чистить жесткий диск от мусора. Ниже я расскажу как правильно почистить диск С, чтобы не навредить операционной системе и максимально освободить от ненужных файлов локальный диск.
Есть 2 варианта чистки диска. Первый вариант - это чистка диска с помощью специальных утилит, второй - чистка диска вручную.
Чистка диска вручную - более эффективный и надежный способ, но в то же время требующий большего числа действий и хотя бы минимальной подготовки. Чистка с помощью утилит не требует много времени, ковыряния в настройках системы и каких-либо компьютерных знаний. Однако этот способ не всегда эффективен в случаях, например, когда в папке с мусором прячутся вирусы. В этом случае вирусные файлы скорее всего так и останутся на месте.
Чистка диска С от мусора с помощью утилиты CCleaner
Рассмотрим как почистить диск от мусора с помощью программы для чистки диска CCleaner. Скачать ее можно .
Распакуйте архив и запустите программу (установка не требуется).
В левой части окна программы выберите вкладку Cleaner (очистка жесткого диска). Галочками отмечаются элементы для анализа на наличие неиспользуемых файлов и мусора. Лучше оставьте здесь все без изменений. Нажмите кнопку Analyze , чтобы начать анализ.
Проанализировав файлы на жестком диске, программа выдаст список ненужных файлов и примерный суммарный объем освобождаемого места на диске С. Нажмите кнопку Run Cleaner чтобы начать очистку диска от мусора.

В появившемся окне предупреждается о том, что удаляемуе файлы не возможно будет восстановить. Нажмите ОК для продолжения чистки.
После завершения очистки жесткого диска будет выведен отчет. Теперь программу можно закрыть. В приведенном примере было освобождено почти 4,5 гигабайта дисковой памяти на диске С.
Как правильно почистить локальный диск С вручную
Чтобы почистить диск С вручную необходимо сначала открыть доступ к системным и скрытым папкам и файлам . Теперь необходимо в ручную удалить мусор из временных папок Windows . Желательно чистить системный диск предварительно загрузившись в безопасном режиме . Для этого при включении компьютера нажмите клавишу F8 и выберите строку Безопасный режим .
Расположение папок для хранения временных файлов в Windows XP и Windows 7 различается. Ниже будут приведены папки, которые нужно очистить в Windows XP и Windows 7.
Чтобы почистить системный диск от мусора зайдите в каждую из нижеприведенных папок и удалите в них все вложенные файлы и папки. Чтобы выбрать сразу всё содержимое папки, зайдите в нее через Мой компьютер и нажмите сочетание клавиш CTRL+A (или CTRL+Ф для русской раскладки клавиатуры). Все файлы и папки выделятся. После этого нажмите сочетание клавиш SHIFT+DEL, чтобы сразу безвозвратно удалить эти файлы, а не перемещать их в корзину. После очистки папок, очистите корзину.
В Windows XP это папки (некоторых может не быть):
1. C:\Windows\Temp
2. C:\Documents and Settings\%username% \Local Settings\Temp
3. C:\Documents and Settings\FOX\Local Settings\Temporary Internet Files
4. C:\Documents and Settings\FOX\Local Settings\Application Data\ Opera\Opera\cache
5. C:\Temp
где %username% - имя пользователя
В Windows Vista и Windows 7 это папки (некоторых может не быть):
1. C:\Windows\Temp
2. C:\Temp
3. C:\Users\%username%\AppData\Local\Temp
4. C:\Users\%username%\AppData\Local\Opera\Opera\cache
5. C:\Пользователи\%username%\AppData\Local\Temp
6. C:\Пользователи\%username%\AppData\Local\Opera\Opera\cache
где %username% - имя пользователя
Недавно встретил опрос «сколько места у вас на диске С», это и натолкнуло меня показать вам как очистить диск С от ненужных файлов при этом ничего лишнего не удалив.
Как показал опрос, у большинства людей всего 100 ГБ выделено под диск С, из которых свободно пара ГБ. Это не удивительно, ОС и необходимый софт занимают 50 ГБ, плюс мусор, временные файлы и в итоге память вся занята. Давайте приступим и по порядку удалим весь хлам с компьютера.
Быстрая чистка Windows 10
Чистим загрузки
Думаю, все знают, что это за папка, и почему она наполнилась. Если кто в танке «Загрузки» это, то место, где лежат все ваши файлы, которые Вы скачали/сохранили в интернете. Чтоб найти эту папку на компьютере, откройте «Компьютер/Мой компьютер» и в левом меню будет «Загрузки».
Если же по какой-то причине в левом меню этой папки нет, тогда зайдите: Диск С, Пользователи, «Имя пользователя вашего ПК», Загрузки.
Теперь, как Вы понимаете, я предлагаю удалить всё с этой папки, кроме того, что вам необходимо. Остальные файлы, которые вам еще пригодятся, лучше переместить на другой диск.
Чтоб переместить файлы в другой раздел, зажмите клавишу «Ctrl» и левой кнопкой мыши нажимайте на нужные вам файлы/папки. После того, как Вы всё выделили, нажмите «Ctrl» + «X» (Вырезать) затем откройте папку, куда хотите переместить и нажмите «Ctrl» + «V».
Переносим папку загрузок на диск D,E,F
Если у вас мало места на диске С и Вы не можете/хотите его расширить, логично будет перенести загрузки на другой диск, где объем это позволяет. Просто так перенести не выйдет, поэтому придется воспользоваться следующим способом:
- Зайдите на диск С, Пользователи, «Имя пользователя вашего ПК», «Загрузки».
- Правой кнопкой мыши кликните по папке «загрузки» и в меню выберите «Свойства».
- В верхнем меню перейдите на «Расположение».
- Перед вами путь вашей папки, который можно изменить вручную либо нажать «Найти папку».

- После того, как Вы выбрали папку на другом диске, нажмите «Применить» и всё готово!
Удаляем временные файлы
Временные файлы хранятся в папке «Temp» и все они ненужный мусор, который засоряет ваш компьютер. Эти файлы остаются после установки программ, обновлений и т.д. Удалять их можно абсолютно все, даже не глядя, что там есть.
Для начала давайте откроем папку «Temp». Откройте «Диск С», далее «Windows» затем откройте папку «Temp». Выделите все файлы сочетанием клавиш «Ctrl» + «A» и удалите их.
Возможно, Windows уведомит вас, что удалить определенный файл можно лишь с правами Администратора. Нажмите да/продолжить.
Если у вас Windows XP, тогда переходим к следующему пункту, если же Windows 7-10, тогда делаем следующее:
В поиске, на панели пуск напишите «%temp%» и откройте папку.

Альтернативный вариант открытия: в адресной строке впишите «C:\Users\UserName\AppData\Local\Temp». Где «UserName» нужно вписать имя пользователя вашего ПК.
В этой папке удалите всё, что только можно удалить. Лично у меня, за 1 месяц собралось почти 2 ГБ временных файлов.
Проводим чистку утилитой Ccleaner
Хочу предложить вам воспользоваться программой под названием «ccleaner». Это очень мощная утилита, которая делает половину того, о чем сказано выше, а также чистит кэш, историю браузер и ещё много чего. Если вам что-то чистить ненужно, например, историю браузера, это можно отключить в настройках.
В любом случае я всем советую её использовать, поэтому давайте посмотрим где её скачать и как ею пользоваться:
Прейдите на официальный сайт «https://download.ccleaner.com/ccsetup541.exe» и скачайте программу.
Установите и запустите программу. Во время установки снимите галки возле ненужных программ (Аваст и т.д.).
Перейдите на вкладку «Options» затем «Setting» и вместо английского выберите русский язык.
Перейдите на вкладку очистка и снимите везде галки, что Вы не хотите чистить (журнал браузера и т.д.). После этого нажмите «очистка».
Вы будете приятно удивлены, после очистки программа покажет на сколько МБ она освободила ваш компьютер.
Удаляем ненужные программы
Со временем собирается большое количество ПО, которое по сути не используется. Что-то Вы установили сами, что-то установилось само (вирусы от mail.ру, аваст и прочая…). Ранее, я уже писал « » , поэтому давайте рассмотрим на его примере:
Удаляем программу в Windows 7:
- Откройте меню «Пуск» и нажмите на «Панель управления». Теперь найдите в списке «Программы и компоненты».
- В меню перед вами все программы, которые установлены на компьютер. Выберите среди них «Аваст», нажмите на него 1 раз и в верхнем меню нажмите «удалить».
- У вас откроется инсталлятор программы, в котором в самом низу есть неприметная кнопка удалить. Нажмите на неё. После чего, антивирусник попытается вас переубедить, но Вы продолжайте начатое и не верьте ему.
- Готово! В следующий раз будьте внимательнее, во время установки софта и игр.
Удаляем Аваст в Windows 10:
- Откройте «Пуск», далее «Параметры», после «Система».
- Найдите в списке «Аваст», кликните на него, после чего нажмите «удалить».
Вот таким способом удалите все программы, которые Вы не используете. Не удаляйте ничего, в чём не уверены, особенно ПО от «Adobe» и «Microsoft», а остальное не особо важно.
Увеличиваем место на диске С
Увеличить место на диске С за счет другого диска довольно просто и чтоб не делать миллион скриншотов я предлагая посмотреть небольшое видео:
Чистим корзину
После того, когда Вы удаляете какой-либо файл или папку, он попадает в корзину на случай, вдруг Вы передумаете. Эти файлы скапливаться там до того момента, пока Вы не очистите корзину вручную или не восстановите их обратно.
После такой глобальной чистки диска C, обязательно нужно очистить корзину. Вообще, рекомендую это делать регулярно (раз в неделю будет достаточно), тем более это не отнимает много времени.
Чтоб очистить корзину , найдите на рабочем столе иконку с мусорным ведром и соответствующей надписью, после нажмите на ней правой кнопкой мыши и в меню выберите «Очистить корзину». Готово! Дело на 10 сек. а места на диске стало больше.
Чего не стоит делать
Тут я постараюсь перечислить все возможные ошибки неопытных пользователей, а также упомянуть советы других сайтов и объясню, почему не стоит этого делать (если что-то забыл, добавьте в комментариях):
- Ни в коем случае не удаляйте никакие файлы и папки на диске C если они там без ваших действий. Т.е. можете удалять только те папки, которые создали Вы. В противном случае это может привести к сбою ОС.
- Не делайте ничего с файлом гибернации. Не отключайте его, не удаляйте. Только опытные пользователи могут правильно отключить его, чтоб в дальнейшем не столкнуться с системной ошибкой. Выигранные мегабайты того не стоят.
- Не отключайте и не изменяйте размер файла подкачки – это повлияет на быстродействие вашей системы.
- Стандартная «Очистка диска». В свойствах компьютера есть стандартная утилита, которая якобы чистит диск С от мусора. Да, это так, но к примеру, за 1 год использования компьютера там соберётся файлов на 60 МБ (это очень мало). Просто непросто это уже не актуально и не стоит трать свое время.
- Удаляйте программы полностью (подробно об этом написано выше), при помощи специальных файлов инсталляции uninstall.exe. Не нужно удалять программы вместе с папкой в разделе “program files” иначе останется много других файлов этой программы на диске.
Заключение
Как Вы сами можете увидеть, было удалено очень много ненужных файлов, программ и папок. Теперь у вас появилось много свободного места на диске С. Ещё я рекомендую почистить компьютер, чтоб он не тормозил.
Здравствуйте друзья . В этом уроке я покажу Вам как почистить компьютер от мусора и ненужных файлов. Ведь не секрет, что весь хлам, который есть на наших компьютерах, не несёт какой-то пользы нашей системе, а в некоторых случаях наоборот может быть причиной торможения компьютера и различных глюков.
Давайте я покажу Вам, как можно почистить компьютер от мусора и ненужных файлов проделав несколько несложных шагов.
Чистка Реестра и удаление ненужных файлов
Используя бесплатную программу CCLEANER, мы можем и удалить огромное количество хлама. Скачайте последнюю версию с официального сайта: https://piriform.com .
Установите программу ССleaner и запустите её. Перейдите на вкладку Реестр , убедитесь, что все галочки в разделе Целостность реестра установлены и после этого нажмите Поиск проблем .

Спустя несколько секунд будут найдены все ненужные записи. Для их очистки нажмите Исправить и в открывавшемся окне Исправить отмеченные .


Теперь откройте первую вкладку – Очистка . Здесь можете посмотреть какие галочки стоят в разделе Windows и Приложения . Я обычно всё оставляю по умолчанию и жму Анализ .

По завершению мы видим список всех файлов (хлам ), которые можно удалить. Также указан их размер (почти 1 гигабайт). Нажимаем Очистка , чтобы всё это дело удалить.

Чистка системного диска: папки TEMP, Очистка диска
На пути к следующему шагу нам нужно очистить папки TEMP , в которых хранятся временные файлы, и выполнить "Очистку диска", которая позволяет почистить компьютер от ненужных файлов используя стандартные инструменты системы. Некоторые функции уже выполнила программа CCLEANER, но я вас уверяю ручная проверка не будет лишней!
Откройте раздел Компьютер , далее системный диск (C:) и следующие папки: Windows – TEMP .

Содержимое папки TEMP можно полностью удалять. Здесь хранятся временные файлы, и они не несут никакой пользы. Если будут появляться ошибки, например, "Данные файлы используются ", то мы просто жмём "Пропустить всё ". Обычно не получается удалить минимальное количество файлов!
В Windows есть ещё одна временная папка и добраться до неё проще всего следующим способом. Нажмите Пуск и в строку поиска введите запрос %TEMP% . Папка Temp отобразится в найденном.

В Windows 8 и 10 поиск можно запустить сочетанием клавиш WIN+Q .
Найденную папку нужно открыть и очистить содержимое!

После очистки папок ТЕМП не забудьте выполнить "очистку диска" стандартными средствами системы. Для этого нажмите по системному диску правой кнопкой мыши и выберите пункт "Свойства ".

На вкладке "Общие " есть кнопка "Очистка диска ". Жмём её для анализа ненужных файлов.

Спустя пару минут программа предложит удалить определенное количество файлов. Устанавливаем все галочки и жмём "ОК ".

Если Вы недавно обновляли систему, то в этом окне вы увидите ещё дополнительную кнопку "".

Нажмите её, чтобы удалить временны файлы, которые были скачаны для обновления Windows.
Важно! Если у Вас мало места на системном разделел, то я советую прочитать мой урок: . Там я рассказал 10 крутых фишек, для чистки системного диска
Проверка компьютера на вирусы: Dr.Web CureIt
Один из важных шагов при чистке компьютера от ненужных файлов – это конечно-же . Для этого на понадобится утилита от Доктор Веб! Скачайте последнюю версию на официальном сайте .

Запустите Dr.Web CureIt (не требует установки ) и после принятия соглашения жмите "Продолжить " и "Начать проверку ".



Примерно в течение 15 минут система будет проверена на наличие вредоносных программ. Если вирусы будут найдены, то программа предложит их обезвредить.
Чтобы почистить компьютер от мусора, недостаточно просто удалить старые и ненужные файлы. Следует не забывать и про автозагрузку, которая также может забиваться различным хламом!
Возвращаемся к ранее установленной программе CCleaner и переходим в раздел "". Здесь мы увидим все программы, которые запускаются вместе с компьютером. Я советую выделить ненужный софт и нажать кнопку "Выключить ".

К ненужному софту я отношу все программы, которые не используются сразу после включения компьютера. Их можно запустить вручную при первой необходимости.
Удаление ненужных программ. 2 способа
Если вы решили почистить компьютер от мусора
, то многие программы  могут стать ненужными, если просто взять и задуматься, как часто мы их используем? Некоторые пользователи устанавливают в свою систему всё подряд без раздумий. Пришла пора проанализировать софт и очистить компьютер от ненужных программ
.
могут стать ненужными, если просто взять и задуматься, как часто мы их используем? Некоторые пользователи устанавливают в свою систему всё подряд без раздумий. Пришла пора проанализировать софт и очистить компьютер от ненужных программ
.
Сделать это можно, к примеру, стандартными средствами системы зайдя в Пуск – Панель управления – Удаление программы.
После запуска Revo Uninstaller вы также увидите список всех программ и нажатие по любой из них вызывает функцию "Удалить ".

Но здесь сразу после удаления программы нам предлагают выполнить поиск оставшихся следов. Выбираем "Умеренный поиск " и жмём "Далее ".

Сначала будут найдены оставшиеся пункты в реестре. Выделяем то что указано жирным и жмём "Удалить ".

А на следующем шаге программа найдёт оставшиеся файлы и папки. Их тоже нужно выделить и нажать "Удалить ".

Удаление дублей
Время от времени на вашем жестком диске могут появляться одинаковые файлы. Сегодня вы скачали фильм, а через полгода забыли про него и скачали повторно, музыку то скачиваете, то теряете, фотки закачиваете с телефона на компьютер по несколько раз. Всё это приводит к скапливанию на компьютере дублей .
Вручную искать одинаковые файлы очень затруднительно, поэтому давайте использовать специальную программы.
Возвращаемся к уже знакомой нам программе CCleaner и открываем раздел Сервис , вкладка Поиск дублей . Здесь много различных параметров, которые можно настраивать под свои потребности. Я для примера ничего не настраиваю, а просто жму "Найти ".

Спустя несколько минут поиск файлов-дубликатов будет завершён. Внимательно изучив я вижу, что у меня на компьютере есть пару одинаковых видеороликов, которые можно смело удалять.

Я не вдаюсь здесь в подробности, потому как программа нашла много файлов и для удаления всего хлама нужно затратить достаточно много времени на анализ. Но думаю суть этой функции ясна!
 До этого момента мы разбирались, как почистить комп от мусора в самой Windows, используя стандартные и сторонние программы. Но не стоит забывать, что компьютер и ноутбук нужно чистить ещё и изнутри
.
До этого момента мы разбирались, как почистить комп от мусора в самой Windows, используя стандартные и сторонние программы. Но не стоит забывать, что компьютер и ноутбук нужно чистить ещё и изнутри
.
Не забывайте хотя бы раз в год заглядывать внутрь системного блока и прочищать его от пыли, а также наносить новую термопасту на процессор. Слежение за температурой комплектующих также не будет лишней. По этой теме советую прочитать мой урок: . Используя полученные знания, вы будете знать, перегревается ваше устройство или нет!
Теперь вы знаете, как почистить компьютер от ненужных файлов, мусора и программ. На этом всё, спасибо за внимание, желаю удачи!
В этой статье мы рассмотрим различные способы очистки диска и освобождения на нем места в любой операционной системе Windows XP, 7, 8.1, 10.
1. Куда девается место на диске
В процессе работы компьютера, обновлений системы, установки программ, посещения сайтов и других действий на диске накапливается множество ненужных файлов, которые часто называют мусором или хламом. Кроме того, мы часто сами скачиваем какие-то файлы, а потом, когда они уже не нужны, забываем о них.
Лишние файлы не только занимают место на диске, но и снижают производительность системы. Диск дольше ищет нужные файлы, а некоторые из них могут занимать место в оперативной памяти и использовать ресурсы процессора. Кроме этого во временных файлах часто любят сидеть вирусы.
Для стабильной, быстрой и надежной работы компьютера необходимо содержать диск в чистоте и порядке. Сейчас также актуальна проблема нехватки места на дисках SSD, объем которых весьма ограничен.
В этой статье мы постараемся комплексно решить проблему нехватки места на диске. Для достижения высоких результатов рекомендуем прочитать статью полностью и выполнить все советы в том порядке, в котором они изложены.
2. Удаление ненужных программ и игр
Прежде всего удалите все уже ненужные вам программы и игры. Это не только освободит место на диске, но еще и ускорит работу системы.
Нажмите сочетание клавиш «Win+R», введите «appwiz.cpl» и нажмите «Enter» или воспользуйтесь ярлыком «Удаление программ» из раздела « ».
В открывшемся окне внимательно просмотрите список установленных у вас программ, игр и удалите все, которые вы вряд ли будете использовать в ближайшее время.

Для удаления той или иной программы кликните на ней правой кнопкой мыши и выберите «Удалить».
Не удаляйте то, назначение чего вам не понятно или если вы не уверены.
После этого вручную найдите и удалите папки с сохранениями удаленных игр, так как они могут занимать много места. Где находятся сохранения той или иной игры легко узнать с помощью поиска в интернете.
Многие онлайн игры также сохраняют свои дистрибутивы (установочные пакеты) при обновлениях, которые уже не нужны, но при этом занимают очень много места. Например, игровой центр Mail.Ru сохраняет дистрибутивы в папке «Distrib», а игра «World of Tanks» – в подпапке «Updates». Файлы в подобных папках могут занимать десятки гигабайт и их можно безболезненно удалить.
3. Поиск и удаление ненужных файлов
Часто бывает так, что какие-то старые ненужные файлы занимают много места на диске, но мы о них забыли и не знаем где они находятся. Для того, чтобы их найти рекомендую воспользоваться утилитой «TreeSize Free», которую вы можете скачать в разделе « ».
После запуска программа просканирует ваш диск, определит размеры файлов, папок и отсортирует их по размеру.

Так можно будет легко определить в какой папке находятся файлы, занимающие больше всего места. Удалите все файлы, которые вам больше не нужны. Если вы думаете, что какие-то из них могут вам еще понадобиться, запишите их на диск. Выбор диска для сканирования (C, D и т.д.) производится в меню «Scan».
4. Перенос файлов и папок пользователя
Если у вас есть второй диск или раздел (например, диск «D»), то прежде всего перенесите на него все файлы с рабочего стола и папок пользователя типа «Мои документы», «Моя музыка», «Мои видеозаписи» и т.п., так как все они физически находятся на диске «C».
Переместить файлы можно вручную, заранее создав для них папки на другом диске или разделе. Но правильнее изменить местоположение папок пользователя средствами операционной системы. Тогда все новые файлы, которые вы или какие-либо программы будут сохранять на рабочем столе и в папках пользователя, будут автоматически попадать на другой раздел диска, не вызывая переполнения системного раздела.
4.1. Перенос папок пользователя в Windows 7, 8.1, 10
Перейдите в папку «C:\Пользователи\Имя».

Кликните правой кнопкой мыши на папке «Мои документы» и перейдите на вкладку «Расположение».

Замените букву диска на ту, куда вы хотите переместить папку (например, «D») и нажмите «ОК».

Согласитесь с перемещением файлов, а затем повторите все действия для папки «Рабочий стол» и остальных папок пользователя.
4.2. Перенос папок пользователя в Windows XP
В Windows XP нет функции автоматического перемещения папок пользователя и мы воспользуемся специальной утилитой «XP Tweaker», скачать которую вы можете в разделе « ».
Установите утилиту и запустите ее. Затем в левой панели выберите раздел «Windows XP» и перейдите на вкладку «Системные папки».

Выберите мышкой папку «Мои документы», измените букву диска на ту, куда вы хотите переместить папку (например, «D») и нажмите кнопку «Изменить».

Выполните те же действия для папок «Мои рисунки», «Моя музыка», «Рабочий стол».
После этого зайдите в папку «C:\Documents and Settings\Имя».

И вручную переместите папки «Мои документы» и «Рабочий стол» в новое расположение «D:\Documents and Settings\Имя».

5. Очистка диска средствами Windows
Во всех версиях Windows есть функция очистки диска. С помощью нее можно очистить любой раздел диска (C, D и др.), но она наиболее эффективна для очистки системного раздела (диска «C»), так как именно на нем и хранится большинство временных файлов.
Кликните на диске «C» правой кнопкой мыши и выберите «Свойства».

Нажмите кнопку «Очистка диска».

Нажмите кнопку «Очистить системные файлы» (в Windows 7, 8.1, 10).

Поставьте все галочки и вы увидите сколько места освободится при удалении временных файлов.

Объем временных файлов может достигать 5-10 Гб. Нажмите кнопку «ОК» и все временные файлы удалятся.
6. Удаление файла гибернации
Файл гибернации (hiberfil.sys), размер которого может быть близок к объему оперативной памяти, находится на диске «C» и используется для режима сна. Если вы не пользуетесь этим режимом, а каждый раз включаете и выключаете компьютер обычным способом, то этот файл можно безболезненно удалить, так как он занимает очень много места.
Удалить вручную этот файл система не даст, а даже если сделать это с помощью специальной утилиты для удаления файлов, то система создаст его заново. Поэтому, для корректного удаления файла гибернации, нужно отключить режим сна.
Запустите командную строку от имени администратора и выполните следующую команду:
Powercfg -h off
После этого система сама удалит этот файл и больше не будет его создавать.
Если вы не знаете как работать с командной строкой или не хотите заморачиваться, то можете скачать командный файл «Удаление файла гибернации» в разделе « ».
Вам останется только кликнуть по нему правой кнопкой мыши и запустить от имени Администратора (кроме Windows XP).

7. Отключение или изменение размера файла подкачки
Файл подкачки (pagefile.sys), размер которого может быть в полтора раза больше объема оперативной памяти, находится на диске «C» и используется многими программами для компенсации недостатка оперативной памяти.
При достаточно большом объеме оперативки и маленьком диске «C» (например, SSD), многие энтузиасты советуют отключать файл подкачки.
В открывшемся окне перейдите на вкладку «Дополнительно» и в разделе «Быстродействие» нажмите кнопку «Параметры».

В параметрах быстродействия перейдите на вкладку «Дополнительно» и нажмите кнопку «Изменить».

Снимите галочку «Автоматически выбирать объем файла подкачки», установите чекбокс «Без файла подкачки» и нажмите «ОК».

После перезагрузки компьютера файл подкачки удалится и на диске «C» освободится много места.
Но учтите, что работа системы плотно завязана на файл подкачки, а некоторым программам может не хватить даже 8 Гб оперативки. Поэтому могут начать появляться ошибки нехватки памяти.

Попробовать полностью отключить файл подкачки можно, если у вас 16 Гб и более оперативной памяти, но все-таки я бы не рекомендовал это делать.
Жесткий диск A-Data Ultimate SU650 120GB8. Отключение восстановления системы
Служба восстановления делает резервные копии системных файлов и хранит их в специальной скрытой папке, которая может занимать много места на диске. При этом встроенное средство восстановления работает не всегда корректно, а в папке с резервными копиями любят прятаться вирусы.
Нажмите сочетание клавиш «Win+R», введите «sysdm.cpl» и нажмите «Enter» или воспользуйтесь ярлыком «Свойства системы» из раздела « ».
В открывшемся окне перейдите на вкладку «Защита системы», выберите диск «C» и нажмите кнопку «Настроить».

Установите чекбокс «Отключить защиту системы» и нажмите «ОК».

После этого все резервные копии системных файлов удалятся и на диске освободится дополнительное место. Таким образом можно высвободить 5-10 Гб ценного пространства на диске «C».
9. Отключение корзины
Вы можете отключить корзину на диске «C», чтобы она не занимала на нем место. Для этого кликните правой кнопкой мыши на значке корзины и выберите «Свойства».

Установите для диска «C» опцию «Уничтожать файлы сразу после удаления» и нажмите «ОК».
После этого, если вы удалите большие файлы из папок с дистрибутивами игр или каких-либо других, то они не попадут в корзину и не будут занимать место на диске «C».
10. Очистка хранилища резервных копий
Для очистки хранилища резервных копий системных файлов в Windows 8, 8.1, 10 рекомендую в командной строке от имени Администратора выполнить следующую команду.
Dism.exe /Online /Cleanup-Image /StartComponentCleanup
С этой целью вы также можете скачать командный файл «Очистка хранилища резервных копий» в разделе « » и выполнить его от имени Администратора.

11. Удаление временных папок
Вы можете безболезненно удалить временные папки, оставшиеся после установки некоторых драйверов и программ:
C:\AMD C:\ATI C:\CONFIG.MSI C:\Intel C:\MSOCache C:\NVIDIA C:\SWSetup
12. Автоматическая очистка и ускорение работы диска
Для автоматической очистки диска от временных файлов существуют специальные утилиты. Одной из лучших, которую я рекомендую, является .
Ее можно настроить на очистку временных файлов при каждой загрузке компьютера, что позволит поддерживать свободное место на диске «C», а также даст немного дополнительной защиты, поскольку временные папки являются излюбленным местом вирусов.
Но необходимо произвести ее грамотную настройку, иначе эта утилита очистит вам не то что надо, а то что нужно удалить оставит. Поскольку настройки утилиты довольно обширны и она имеет множество дополнительных полезных функций, я решил рассказать о ней отдельно в следующей статье.
13. Ссылки
Жесткий диск A-Data Ultimate SU650 240GB
Жесткий диск Transcend StoreJet 25M3 1 TB
Жесткий диск Western Digital Caviar Blue WD10EZEX 1 TB
Десять лет назад, когда появилась и мгновенно обрела популярность операционная система Windows ХР (официальная поддержка которой заканчивается совсем скоро), особо никто не беспокоился о размере системного диска. 20-30 Гб на диске "С" хватало для установки и самой системы и для программного обеспечения. С появлением Windows 7 владельцы ПК впервые массово столкнулись с проблемой нехватки места на системном диске - эта операционная система сама занимала порядка 10 Гб, и столько же примерно поглощали программы, прописываясь и постоянно обновляясь. Системный диск в 20-25 Гб очень быстро заполнялся. И многим даже пришлось прибегнуть к переразбивке дисков компьютера, чтобы увеличить системный диск за счет другого диска.
Чтобы на системном разделе всегда было достаточно свободного места, его нужно содержать в чистоте и порядке и периодически отслеживать, не захламлен ли он. Если же Windows сообщает о недостаточности свободного места на системном диске - как правило, на диске С - самое время заняться его чисткой. Рассмотрим ниже 7 способов очистки системного диска с установленной Windows 8.
Перед тем, как приступить к очистке диска, необходимо запомнить, сколько свободного места на нем имеется в данный момент. В дальнейшем это позволит оценить эффективность проделанной работы, сравнив начальную и конечную цифры.
1. Удаление с системного диска лишних файлов
Для начала необходимо проверить, хранятся ли на системном диске файлы, которые можно там, в принципе, и не хранить - это медиа-файлы, папки с документами, образы дисков, файлы инсталляции программ и т.п. Все это можно перенести на несистемный диск, более того, так даже рекомендуется - все важные файлы хранить именно на несистемном диске (D, E и т.п.), чтобы в случае, если произойдет неожиданный сбой системы и ее придется переустанавливать, эти данные не были уничтожены во время форматирования системного диска.
Как правило, все загруженные с Интернета файлы хранятся в папках загрузок, назначаемых браузерами по умолчанию именно на системном диске. Чтобы в дальнейшем системный диск не захламлялся загруженными файлами, необходимо в настройках браузера назначить другую папку для загрузок, но уже на несистемном диске.
Ни в коем случае нельзя переносить на другой диск системные файлы, а это значит, что папку Windows вам лучше обходить десятой дорогой.
Для поиска медиа-файлов и документов можно использовать поиск Windows и задать критерии поиска нужных типов файлов в рамках системного диска.
Найденные файлы проверьте дополнительно, вырежьте нужные и вставьте их на несистемном диске с помощью контекстного меню, а ненужные попросту удалите.
Удалите все те программы и игры, которые вы не используете. Как правило, после удаления больших ресурсоемких игр освобождается довольно много места. Для корректного удаления программного обеспечения и очистки системы от оставшихся следов используйте специальный софт – деинсталляторы.
Вот некоторые популярные деинсталляторы:
- Your Uninstaller;
- Revo Uninstaller.

3. Служба Windows «Очистка диска»
Операционная система Windows оснащена штатной службой, которая анализирует пространство на системном диске и определяет файлы, которые можно удалить для высвобождения места, не причинив вред системе.
В проводнике Windows 8 откройте «Мой компьютер» и вызовите контекстное меню на системном диске. В конце списка жмите «Свойства», а в появившемся окошке - команду «Очистка диска». В окошке «Очистки диска» установите флажки возле файлов, которые вы хотите удалить - файлы корзины, временные файлы папок «Temp», временные интернет-файлы и т.п.

Затем жмите «Очистить системные файлы».
4. Ручная чистка папок «Temp»
Если системный диск периодически не чистится, в папках временных файлов «Temp» за длительное время может скопиться до 5-6 Гб. А Windows-служба «Очистка диска», как правило, удаляет с этих папок лишь часть файлов. Папки временных файлов «Temp» можно почистить вручную, удалив полностью их содержимое.
Для чего нужна папка «Temp» вообще? Там хранятся временные файлы, которые Windows и различные программы, которые установлены на компьютере, создают для своей работы. Большая часть этих файлов со временем становятся ненужными, поскольку не задействуются в работе.
Папки «Temp» являются скрытыми, и самый простой способ добраться к одной из них - это с помощью стандартного проводника Windows, или популярного файлового менеджера Total Commander, поскольку большинство сборок этой программы на панели инструментов имеют предустановленную кнопку «Скрытые элементы». Она отображает все скрытые файлы и папки системы. Нажмите эту кнопку и откройте в Total Commander корневую папку системы и отыщите там папку «Temp»:
Папку «Temp» по этому же пути вы сможете открыть и в штатном проводнике Windows, но перед этим необходимо также настроить отображение скрытых папок.
В Windows 7 нажмите кнопку «Пуск», затем - «Панель управления», затем – «Оформление и персонализация», затем – «Параметры папок». В Windows 8 в раздел «Параметры папок» можно попасть сразу с «Панели управления».
В открывшемся окошке «Параметры папок» сразу перейдите во вкладку «Вид» и отметьте в дополнительных параметрах опцию «Показывать скрытые папки, файлы и диски».

Затем нажмите «Применить» и «Ок».
В папке «Temp» выделите все имеющиеся файлы и нажмите «Shift + Delete», чтобы файлы удалились с компьютера полностью, минуя «Корзину».
Но папка «Temp» на компьютере не одна: кроме той, которая расположена в корневой паке Windows, другую папку «Temp» еще можно найти файлах пользователя на системном диске:
C:\Users\Имя учетной записи Windows\AppData\Local\Temp.
Вы можете проследовать по этому пути в файловом менеджере или проводнике Windows, но куда проще будет в адресной строке проводника ввести команду %TEMP% и нажать клавишу «Enter».

Выделите все файлы, которые там находятся, и удалите их.

Не все файлы с этой папки «Temp» удалятся, некоторые из них могут быть задействованы в данный момент для работы системы и программ, потому просто пропускайте их.