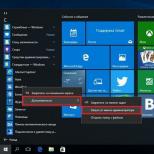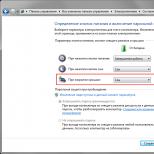Как сделать полный доступ на виндовс 10. Изменение типа учетной записи
Права Администратора в Windows 10 нужны пользователю для выполнения определенных действий: изменения конфигураций стандартных и установленных программ, оптимизации работы системы, доступа ко всем файлам, хранящимся на компьютере.
Как получить права администратора в Windows 10
Включить права с повышенными привилегиями в Windows 10 вы сможете несколькими способами.
Важно! Пользователи «домашних» версий не смогут использовать все нижеописанные доступные опции.
С помощью Командной строки
Этот способ универсальный для всех версий Windows и считается наиболее простым. Запустите Командную строку с повышенными привилегиями. В открывшемся окне введите: net user администратор /active:yes . При установленной англоязычной ОС команда прописывается следующим образом: net user administrator /active:yes .
Полезно! Для этой записи по умолчанию не установлен пароль, поэтому его стоит задать. Сделать это можно с помощью команды: net user Администратор * в Командной строке, дважды повторив ввод пароля.
Утилитой Локальная политика безопасности
В окне «Выполнить» введите команду secpol.msc .
Полезно! Альтернативный вариант запуска утилиты Локальная политика безопасности: Пуск –> Панель управления –> Администрирование.
После этого выполните следующие действия:
Откройте ветку «Локальные политики» –> Параметры безопасности –> выберите в правом окне «Учётные записи: Состояние «Администратор»»
Этот параметр по умолчанию отключен. Дважды кликните по нему и установите маркер в положение «включен».
Утилитой Локальные пользователи и группы
lusrmgr.msc . В открывшемся окне слева выберите раздел «Пользователи». В правой части откроется список всех пользователей компьютера. На записи Администратора, дважды кликнув по ней, снимите галочку с пункта «Отключить учетную запись». После этого сохраните сделанные изменения.
Утилитой Управление компьютером
Запустите в окне «Выполнить» команду compmgmt.msc . В открывшемся окне в древовидном списке перейдите по пути:
Управление компьютером –> Служебные программы –> Локальные пользователи –> Пользователи –> выберите строку Администратор и дважды кликните по ней
В открывшемся окне снимите галочку с меню «Отключить учётную запись».
Видео «права администратора Windows 10»
На видео подробно показано, как включить права суперюзера с Помощью командной строки и утилиты Локальные пользователи и группы.
Как удалить учетную запись администратора
Отключение выполняется в таком же порядке для каждого пункта, но вместо включения параметры деактивируются. В случае использования Командной строки пропишите: net user администратор /active:no (в английской версии — net user administrator /active:no ).
Важно! Использовать учетную запись с повышенными привилегиями нужно в крайних случаях. Не рекомендуется постоянно из-под нее работать, или надолго оставлять включенной.
Вход в систему
Для входа в систему под учетной записью Администратора перезагрузите компьютер. Запись станет доступной на экране входа в Windows 10.
Вывод
Включить права Администратора можно несколькими способами. Универсальный вариант – использовать Командную строку. Но работа из-под этой учетной записи на постоянной основе нежелательна!
Нередко, с целью решения некоторых задач в Виндовс 10, необходимо получение больших полномочий. Сразу надо обрадовать пользователей, задавшихся вопросом: «Как получить права администратора в Windows 10?», что открыть программу с большими привилегиями, и работать в системе от имени администратора с увеличенными возможностями очень просто. Ниже представлены инструкции с подробным описанием необходимых действий, чтобы получить права работы в ОС в качестве администратора новой Windows 10.
1 метод
Чтобы работать в каком-нибудь приложении с большими полномочиями, необходимо произвести следующие последовательные шаги (рассмотрим алгоритм действий на примере для утилиты «WordPad»):
Аналогично загружаются любые программы, находящиеся в «Пуск», в разделе «Все программы», которые с расширенными полномочиями быстро запускаются через нажатие правой кнопкой мыши.

В случае необходимости загрузить утилиту с большими правами, расположенную на рабочем столе Виндовс, надо тоже на ней нажать правой клавишей мышки, и затем щелкнуть по соответствующей строчке.
 Еще можно открыть «Свойства ярлыка» и кликнуть «Дополнительно», где установить галочку на строчке «Запуск от имени админа», и потом нажать «Ok».
Еще можно открыть «Свойства ярлыка» и кликнуть «Дополнительно», где установить галочку на строчке «Запуск от имени админа», и потом нажать «Ok».
 В приложении можно работать с расширенными правами с использованием «командной строки», которая загружена с доступом хозяина системы.
В приложении можно работать с расширенными правами с использованием «командной строки», которая загружена с доступом хозяина системы.
С этой целью требуется осуществить следующие последовательные шаги:
- Вызвать контекстное меню от «Пуск»;
- Указать открытие с расширенными возможностями и далее выполнить «write»;
- Готово! Можно работать в утилите с привилегированными возможностями.

2 метод
В этом случае также надо использовать командную строку, загруженную с расширенными правами. После входа с учеткой администратора в поиске необходимо напечатать «CMD».
 Вызвав контекстное меню на объекте поиска, щелкнуть по строчке, как показано на рисунке выше. Затем в отобразившемся окне напечатать команду, указанную на рисунке ниже.
Вызвав контекстное меню на объекте поиска, щелкнуть по строчке, как показано на рисунке выше. Затем в отобразившемся окне напечатать команду, указанную на рисунке ниже.
 Сразу после того, как только будет нажата клавиша «Enter», будет доступно открытие программ с большими возможностями.
Сразу после того, как только будет нажата клавиша «Enter», будет доступно открытие программ с большими возможностями.
3 метод
Аналогично предыдущим действиям требуется загрузить консоль с привилегированными возможностями и напечатать команду, как показано на следующем рисунке:
Нажав на «Enter» отобразится «Локальная политика безопасности»:
- В этом появившемся окне открыть паку «Локальные политики».
- Затем войти в каталог «Параметры безопасности»;
- Перейти в «Учётные записи» и потом кликнуть «Состояние учетной записи ‘Админ’».
- В отобразившемся меню установить отметку на пункте «Включен».
 После того, как пользователь кликнет на «Ok», он уже будет обладать расширенными привилегиями во время работы в ОС.
После того, как пользователь кликнет на «Ok», он уже будет обладать расширенными привилегиями во время работы в ОС.
После Windows XP в распределении прав учётных записей Windows произошли существенные изменения. Если раньше была учётная запись простого пользователя и администратора (первый обладал ограниченными правами, а второй – всеми полномочиями), то теперь всё сложнее.
В Windows 10 учётной записи можно дать права администратора, но права эти ограничены: запуская приложения, нужно отдельно давать им административные права, все действия с настройками системы постоянно контролируются UAC (т.е. Контролем учётных записей), эта служба как раз и отвечает за запросы о внесении изменений в компьютер в окнах на тёмном фоне. Кроме того, некоторые административные действия всё равно недоступны, т.к. «истинный» администратор есть в Windows, но его учетная запись отключена по умолчанию, т.к. имеет широчайшие полномочия, не контролируется UAC, а её использование при повседневной работе существенно снижает безопасность. Статья подробно расскажет, как активировать аккаунт Администратора, если без этого не обойтись, и как его снова отключить, чтобы не подвергать компьютер опасности.
Это универсальный и быстрый способ, который позволяет включить учётную запись в любой редакции Windows 10. Остальные способы могут не работать в домашней редакции Windows 10.

Использование инструмента Управление компьютером
Если вам больше по душе графический интерфейс Windows, включите запись Администратора через управление учётными записями.


Использование редактора локальных политик
Есть другой способ активировать встроенный аккаунт Администратора, изменив параметр политики безопасности системы. В конечном счёте абсолютно не важно, каким образом вы активировали эту учётную запись.
Для полноценной работы с OS Windows и запуска некоторых приложений требуются права администратора. После получения расширенного доступа пользователь может менять настройки конфигурации сторонних и системных приложений или устанавливать новые правила безопасности (включать и отключать брандмауэр, удаленный доступ и т. д.). Далее мы расскажем, как получить права администратора в Windows 10 (на 32-Bit и 64-Bit версии).
Запустите системную утилиту «Командная строка» через «Пуск». Она находится в меню Либо воспользуйтесь поиском по слову. В зависимости от сборки ОС сделать это можно нажав по значку лупы.
Быстрый доступ к командной строке можно получить с помощью утилиты . Вызвать ее получится одновременным нажатием клавиш Win (на ней нарисован флажок Windows) + R на клавиатуре. Далее просто впишите «cmd» и нажмите «Ок» .
Откроется командная строка. Здесь вбейте «net user администратор active:yes» (как на скриншоте) и нажмите Enter на клавиатуре. Так вы сможете сделать себя администратором - пользователем с повышенными привилегиями.
Если на компьютере несколько учетных записей и вы заходите с гостя, то сперва придется переключиться на главную и авторизироваться под администратором (не путать с правами! потому что они могут быть отключены даже для главной учетной записи).
Посмотреть список пользователей можно введя . Они отобразятся в виде «Имя - статус» (администратор или гость). Чтобы посмотреть список разрешений пользователя введите «net user Имя учетной записи» .
Если требуется запуск командной строки с правами администратора или вы все равно не можете получить доступ к папке, то попробуйте воспользоваться другими способами, описанным ниже.
Через реестр
Получить доступ к редактированию некоторых приложений через командную строку не всегда удается. Так как стать администратором - не значит выбрать главного пользователя (вместо учетной записи « Г ость» ), то приходится вносить изменения вручную, через реестр.
Способ считается наиболее эффективным, но будьте предельно осторожны при выполнении каждого шага этой инструкции. Неверно установленные значения или удаление некоторых параметров могут повлечь за собой серьезные сбои в работе компьютера. Поэтому перед тем как удалить от имени администратора какой-то файл, убедитесь, что он не является системным.
Инструкция для получения прав:
- Запустите на ПК редактор реестра. Сделать это можно через системный инструмент (или через пуск или горячими клавишами Win + R ).
- Вбейте команду «regedit» и нажмите Enter на клавиатуре. Откроется окошко редактора реестра. Для удобной работы программа разбита на две части. В левой части отображаются папки, в правой - параметры реестра. Их можно редактировать и удалять. Если нужного параметра нет, то просто создаем его.
- В левой части экрана найдите и выберите папку (локальные параметры). Появится несколько подгрупп – кликните по «Software» (программное обеспечение).
- Откроется список доступных для редактирования приложений. Найдите здесь папку «Microsoft» и в ней выберите «Windows» .
- Появится еще несколько дополнительных директорий. Выберите самую первую. Она носит название (текущая версия). Нажмите на небольшой треугольник, чтобы открыть список дополнительных папок. После этого перейдите в «Polices» (политики).
- Чтобы сделать учетную запись администратором, перейдите в папку .
- В правой части экрана найдите параметр «FilterAdministratorToken» . Если такого нет, то просто создайте его (для этого кликните правой кнопкой мыши и нажмите ). Для него установите значение «1».
- Аналогичные действия выполните для параметра .
- Найдите и выберите и убедитесь, что здесь стоит «0». Если тут «1» , то параметр придется сменить.
После этого закройте окно для редактирования реестра. Помните, что поменять значения на исходные и вернуть ограниченный доступ пользователю вы можете в любое время.
Если при попытке включить программу с правами администратора система пишет, что клиент не обладает требуемыми правами, то перезагрузите компьютер, чтобы изменения вступили в силу. После этого вы получите полные возможности для работы с Windows, и система больше не будет уведомлять, что для использования программы sfc необходимы права администратора.
Через редактор локальных политик
Так как обладать правами администратора может не только главный пользователь, но и гость, то чтобы получить полный доступ, следуйте инструкции:
- Запустите приложение на своем PC нажатием комбинации клавиш Win и R . В пустом поле введите и нажмите «Ок» .
- Либо откройте «Пуск» – .
- Здесь найдите пункт «Администрирование» (для удобства рекомендуем установить отображение значков в виде мелких или крупных, а не ) и выберите «Локальная политика безопасности».
- Откроется редактор локальной политики безопасности (не путать с групповым!). Он представляет собой небольшое окошко, разделенное на две части. В левой части экрана выберите самый первый пункт (открывается по умолчанию).
- После этого, в правой части появится список локальных политик (их можно отсортировать по имени или описанию). Выберите пункт «Локальные политики»
- Пролистайте его до самого низа (для удобства кликните по строчке «Имя», чтобы отфильтровать по алфавиту) и найдите здесь политику . Нажмите ее. Откроется небольшое окошко, где в первой вкладке отметьте параметр «Включен» .
Итоги и комментарии
На этом все, надеемся вопрос о том, как получить администраторские права в Windows 10, мы раскрыли, но, если даже у вас остались вопросы – смело задавайте их в комментариях.
Видеоинструкция
Также предлагаем к просмотру видео по данной тематике
Права Администратора в Windows 10 нужны пользователю для выполнения определенных действий: изменения конфигураций стандартных и установленных программ, оптимизации работы системы, доступа ко всем файлам, хранящимся на компьютере.
Как получить права администратора в Windows 10
Включить права с повышенными привилегиями в Windows 10 вы сможете несколькими способами.
Важно! Пользователи «домашних» версий не смогут использовать все нижеописанные доступные опции.
С помощью Командной строки
Этот способ универсальный для всех версий Windows и считается наиболее простым. Запустите Командную строку с повышенными привилегиями. В открывшемся окне введите: net user администратор /active:yes . При установленной англоязычной ОС команда прописывается следующим образом: net user administrator /active:yes .
Полезно! Для этой записи по умолчанию не установлен пароль, поэтому его стоит задать. Сделать это можно с помощью команды: net user Администратор * в Командной строке, дважды повторив ввод пароля.
Утилитой Локальная политика безопасности
В окне «Выполнить» введите команду secpol.msc .
Полезно! Альтернативный вариант запуска утилиты Локальная политика безопасности: Пуск –> Панель управления –> Администрирование.
После этого выполните следующие действия:
Откройте ветку «Локальные политики» –> Параметры безопасности –> выберите в правом окне «Учётные записи: Состояние «Администратор»»
Этот параметр по умолчанию отключен. Дважды кликните по нему и установите маркер в положение «включен».
Утилитой Локальные пользователи и группы
lusrmgr.msc . В открывшемся окне слева выберите раздел «Пользователи». В правой части откроется список всех пользователей компьютера. На записи Администратора, дважды кликнув по ней, снимите галочку с пункта «Отключить учетную запись». После этого сохраните сделанные изменения.
Утилитой Управление компьютером
Запустите в окне «Выполнить» команду compmgmt.msc . В открывшемся окне в древовидном списке перейдите по пути:
Управление компьютером –> Служебные программы –> Локальные пользователи –> Пользователи –> выберите строку Администратор и дважды кликните по ней
В открывшемся окне снимите галочку с меню «Отключить учётную запись».
Видео «права администратора Windows 10»
На видео подробно показано, как включить права суперюзера с Помощью командной строки и утилиты Локальные пользователи и группы.
Как удалить учетную запись администратора
Отключение выполняется в таком же порядке для каждого пункта, но вместо включения параметры деактивируются. В случае использования Командной строки пропишите: net user администратор /active:no (в английской версии — net user administrator /active:no ).
Важно! Использовать учетную запись с повышенными привилегиями нужно в крайних случаях. Не рекомендуется постоянно из-под нее работать, или надолго оставлять включенной.
Вход в систему
Для входа в систему под учетной записью Администратора перезагрузите компьютер. Запись станет доступной на экране входа в Windows 10.
Вывод
Включить права Администратора можно несколькими способами. Универсальный вариант – использовать Командную строку. Но работа из-под этой учетной записи на постоянной основе нежелательна!