Как передать файлы по wifi с телефона на компьютер. Передача файлов по WiFi между телефонами Android. Способ, о котором вы даже не знали. Подключаем ПК к Android по Wi-Fi
Мобильные устройства на базе android имеют возможность раздавать мобильный интернет. Эта функция у них прописана как «Точка доступа» или» «Мобильный Wi-fi роутер».
Более подробно рассмотрим варианты раздачи сети с телефонного аппарата, ноутбука и РС.
Способы раздачи сеты Wi-fi со смартфона
Читайте также:
И так, давайте разберемся, как раздать вай фай при помощи телефонного устройства.
На самом деле это просто и достаточно удобно.
Батарея при таком подключении не разряжается, что уже является преимуществом.
Для начала следует подключить интернет на телефоне и дождаться пока загорится соответствующий значок на экране.
Поискать в настройках «Беспроводные подключения и сети», / «Еще» .
Появилось окошко, в котором советуют установить настройки роутера.

Настройки безопасности оставляем с обозначением WPA2. И придумываем .
Проставляем отметку возле надписи «Мобильный Wi-fi роутер»/ «ОК» .

Точку доступа создали. Теперь нужно подключить к ней какое – либо устройство.
Подключение планшета
Читайте также: Что такое Wi-Fi репитер? Разбираемся с передачей на дальние расстояния
Выполняем следующие действия:
- Подключаем wi-fi.
- Заходим в список доступных сетей, созданных нами на телефоне.
- Выбираем ее.
- Нажимаем подключить.
Подключение ноутбука
Читайте также: ТОП-12 Лучших репитеров Wi-Fi сигнала для вашего дома | Обзор актуальных моделей 2019 года
- Выбираем заданную сеть.
- Вписываем наш пароль.
- Доступ к интернету разрешен.
Подключение смартфона

- Активируем wi-fi в планшете.
- В списке сетей находим ту, которую недавно создали на телефоне.
- Щелкаем правой кнопкой мышки по ней.
- В открывшемся окне прописывает и пароль.
- Подключить.

Если вам нужна информация о количестве подключенных пользователей – воспользуйтесь пунктом меню «Управление пользователями» .
Теперь рассмотрим, как раздать вай фай с телефона на . А сделать это достаточно просто.
Если устанавливать себе не телефон такой вид доступа, следует понимать, что теперь будет уходить больше денег на интернет, поэтому стоит подумать о переходе на трафик с неограниченным доступом.

Включите телефон и настройте его опции. Для этого зайдите в пункт «Еще» .
Потом установите режим модема и а затем включите точку доступа. Теперь сеть будет видимой на любом интерфейсе.
Когда на компьютере будет включена функция подключения к Wi-Fi, а телефон будет выполнять только функцию , на мониторе высветится сеть с подписанным именем, которое ранее было задано.
Выбираем сеть с именем, как в телефоне.
Идентифицируем с помощью пароля, что был записан как точка доступа.
Теперь компьютер будет подключаться к интернету через телефон.
Взамен на экране телефона высветится, что компьютер сопрягается с сетью.
Настройка подключения при помощи дополнительных программ
Читайте также: Как раздать Wi-Fi с ноутбука? Самые простые способы
Таковой является Osmino. Загрузить ее следует через приложение .

Устанавливаем приложение. После включения задайте имя и пароль для сети.
Лучше настраивать таким образом, чтоб всегда был пароль.

Подключаемся к точке доступа, перед этим нужно обязательно включить интернет.
Для того, чтоб потом выключить отдачу сети, нужно просто перетащить курсор и отключить интернет.

Телефон – модем передающий интернет через USB
Читайте также:
Для того, чтоб работать при помощи usb как , нужно обеспечить наличие модуля.
Чаще всего он уже есть в вашем .
Перед работой нужно еще раз проверить, работает ли телефон, как можем.
Для этого нужно попасть на панель управления к подпункту «отображение крупных значков»

И добавить телефон в виде модема в систему. Для этого следует пройти по пути «Устройства и принтеры» / «Добавление устройства» .

Система приступит искать устройства, доступные для включения в сеть онлайн.
Когда будет найден ваш телефон – щелкните по нему и подождите, пока появится окошко с кодом из 8 цифр.
Это пароль для синхронизации.

Теперь ожидаем установки драйверов.
По завершению процесса, двигаемся по пути «Панели управления» / «Телефон и модем» .

Появится окошко, в котором вводим код города, после ввода любых трех цифр попадает на закладку «Модемы» .
Здесь кликаем по конфигурации своего телефона и во вкладке «Cвойства» приходим к «Дополнительным параметрам» , в которой нужно вписать данные для мобильного оператора.
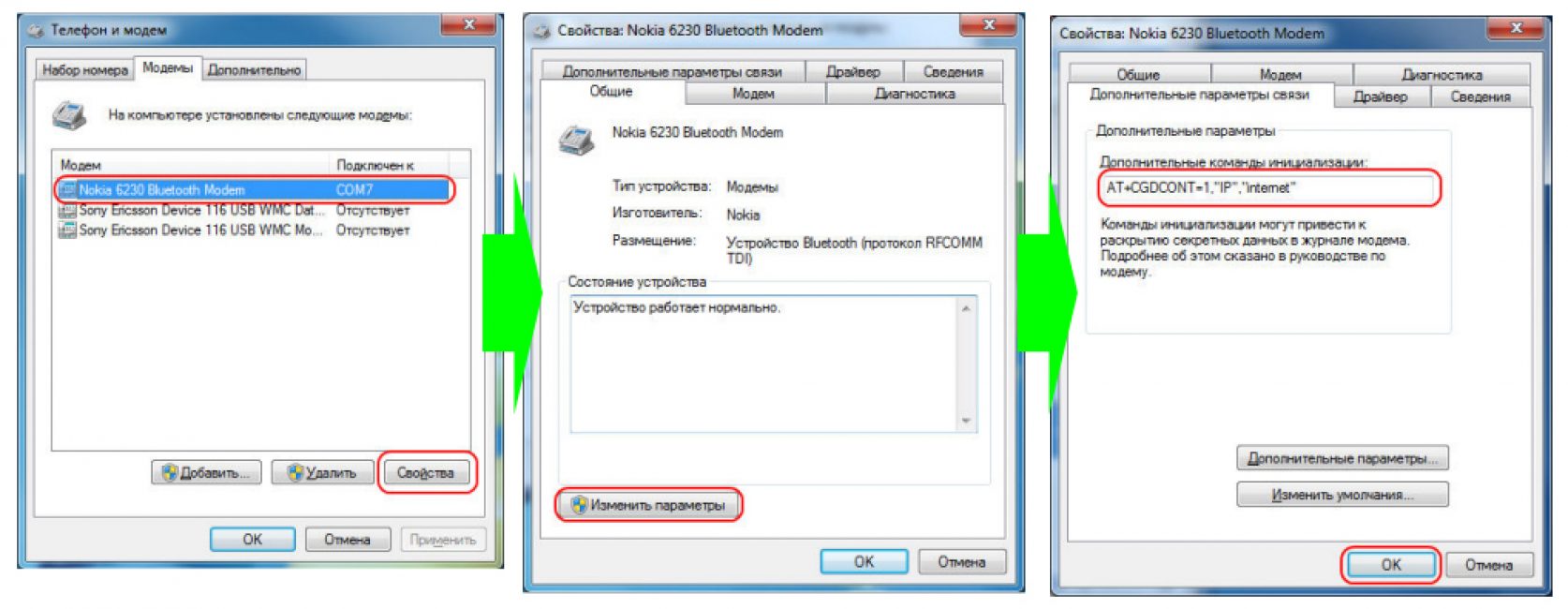
Теперь нужно создать подключение через Bluetooth, как через модем.
«Панель управления – Центр управления сетями и общим доступом». «Создание нового подключения или сети» – «Настройка телефонного подключения».

Используемый номер - *99# Имя пользователя - не указывается; Пароль - не указывается; Наименование подключения - название, что будет у вас отображаться в списке подключений.

Кликаем по кнопке Подключить . Все готово.
Раздать Wi-fi с ноутбука на телефон
Существует два способа раздачи вай фая: раздать вай фай с ноутбука с помощью программы Virtual Router Plus или прибегнув к созданию точки доступа на . Нужно прописать адрес сети.
С компьютера на Android очень неудобно. Поэтому многие пользователи ищут альтернативные способы. Одним из таких способов является передача файлов по Wifi. С помощью Web или FTP сервера можно достаточно легко организовать передачу файлов по Wifi с компьютера на Android.
Передача файлов по WiFi с помощью Web сервера
Одним из наиболее простых способов передачи файлов по WiFi с компьютера на Андроид устройство является передача с помощью Web сервера. Данный способ передачи файлов работает примерно так: сначала вы запускаете Web сервер на Андроид устройстве, дальше подключаетесь к данному серверу с компьютера с помощью любого веб-браузера, после чего с помощью интерфейса в веб-браузере передаете файлы.
Для того чтобы запустить Web сервер, вам нужно скачать и установить приложение . После запуска данного приложения вам нужно просто нажать на кнопку «Старт».
После этого в приложение появится всплывающее окно с сообщением о том, что сервер запущен и теперь вы можете передавать файлы по Wifi с компьютера на Андроид.

Закрываем данное окно нажатием на кнопку «Ok» и переходим на компьютер. На компьютере вам нужно открыть любой веб-браузер. Это может быть Google Chrome, Firefox, Opera или любой другой. В веб-браузере вам нужно ввести адрес, который нам выдало приложение на Андроид устройстве. В нашем случае это адрес http://192.168.1.10:1234. После ввода данного адреса перед вами должен открыться веб-интерфейс для управления файлами на Андроид устройстве.

Для того чтобы передать файлы по Wifi с компьютера на Андроид нажмите на кнопку «Выбор файлов». Данная кнопка находится в правой части страницы, в блоке «Передача файлов на устройство».

После того как нужный файл выбран, осталось только нажать на кнопку «Начать закачку».

После этого файл будет передан по WiFi с вашего компьютера на Андроид устройство. Обратите внимание, позволяет передвать файлы размером до 5 мегабайт. Для того чтобы передавать файлы любого размера нужно приобрести .
Передача файлов по WiFi с помощью FTP сервера
Также вы можете передать файлы по Wifi с компьютера на Андроид с помощью FTP сервера. Принцип работы в данном случае будет такой же, как и в предыдущем случае с Web-сервером. За тем исключением, что для подключения нужно использовать не веб-браузер, а FTP-клиент.
Итак, первое, что нам нужно сделать, это запустить FTP сервер на Андроид устройстве. Для этого скачиваем и устанавливаем приложение . После запуска данного приложения, просто нажимаем на большую красную кнопку, которая отвечает за запуск FTP-сервера.

После этого приложение запустит FTP-сервер, и вы увидите адрес для подключения. В нашем случае это ftp://192.168.1.10:2221.

Теперь переходим на компьютер. В качестве FTP клиента мы будет использовать обычный Explorer Windows. Поэтому открываем окно «Мой компьютер» и в адресную строку вводим адрес, который нам выдало приложение на Андроиде.

После этого в окне «Мой компьютер» появятся файлы с вашего устройства. Для того чтобы передать файлы по Wifi просто перетащите их с помощью мышки в это окно.

Для того чтобы каждый раз не вводить адрес Андроид устройства, его можно добавить в окно «Мой компьютер». Для того откройте «Мой компьютер» и кликните правой кнопкой мышки по пустому месту. В открывшемся меню выберите пункт «Добавить».

После этого нажимаем два раза на кнопку «Далее» пока не появится окно для ввода адреса. Вводим адрес FTP-сервера из приложения и нажимаем на кнопку «Далее». После этого еще несколько раз нажимаем на кнопку «Далее» для того чтобы закончить добавление элемента.

В результате в окне «Мой компьютер» появится сетевое расположение вашего Андроид устройства. С его помощью вы сможете быстро получить доступ к FTP серверу.

Также вы можете подключаться к FTP серверу и передавать файлы с помощью других FTP клиентов. Например, можно использовать Total Commander или Filezilla.
Кстати, на нашем сайте есть статья о п . Возможно вам будет интересно.
На Android есть встроенные инструменты для раздачи мобильного трафика через адаптер Wi-Fi. Их настройка не вызывает сложностей, так что для того, чтобы раздавать Вай Фай с телефона Android или планшета Android, не понадобятся специальные навыки или приложения.
Настройка режима модема
Если вы знаете, как раздать интернет с ПК на Андроид, то быстро поймете технологию, по которой становится возможным раздать интернет с Андроида на другие устройства. В случае с компьютером используется роутер, к которому подключается кабель. После короткой настройки роутер начинает распространяться ВайФай в помещении, так что ноутбуку, персональному компьютеру (при наличии адаптера беспроводной связи), планшету и телефону можно выходить в интернет без проводного подключения.
В случае с раздачей интернета с планшета или телефона на Андроиде роутер не нужен. Его функции выполняет встроенный адаптер Wi-Fi, который после включения режима модема начинает отдавать мобильный трафик. Чтобы понять, как раздавать WiFi с Андроида на ноутбук и другие устройства, давайте посмотрим, как включить режим модема на примере оболочки TouchWiz от Samsung:

Обратите внимание: при включении режима модема смартфон не может использовать Wi-Fi для выхода в интернет. Адаптер начинает работать как роутер, а доступ в сеть можно получить только через мобильный трафик. После включения мобильного трафика можно считать, что сеть Wi-Fi распространена по помещению. с любого устройства, имеющего адаптер Wi-Fi (планшета, ноутбука, ПК):

В настройках телефона, с которого раздается ВайФай, появится уведомление о том, кто подключен к сети. Если вы увидите, что точкой пользуется другое устройство, которое вы не подключали самостоятельно, заблокируйте доступ для него и поменяйте пароль в настройках сети. Чтобы прекратить раздачу трафика, достаточно выключить режим модема или отключить мобильный интернет на телефоне.
Другие способы раздачи мобильного трафика
Информация о том, как раздать Вай Фай с телефона Андроид, не поможет только в том случае, если на другом устройстве нет адаптера беспроводной сети. В первую очередь это относится к ПК, которые обычно подключаются к роутеру проводным соединением. Устранить этот недостаток можно двумя способами:
- Купить внешний адаптер, и тогда информация о том, как раздать WiFi, снова станет актуальной.
- Использовать другой тип подключения.
В пользу второго способа говорит тот факт, что в настройках Android есть необходимые инструменты для установления соединения другого типа – Bluetooth-модем и UBS-модем. При использовании первой технологии нужно, чтобы на ПК был адаптер Bluetooth, а для работы USB-модема понадобится только кабель и свободный порт USB.
В настройке подключения серьезных отличий от раздачи Wi-Fi нет. Чтобы установить соединение через Bluetooth:
- Включите на телефоне мобильный интернет.
- Откройте настройки, перейдите в раздел «Еще» («Другие сети»).
- Выберите пункт «Режим модема». Нажмите на пункт «Bluetooth-модем».

Чтобы подключиться к интернету на ПК, необходимо включить поиск и добавление нового устройства по Bluetooth. Когда телефон будет найден, на экране появится окошко с 8-значным кодом доступа, а ОС Android предложит выполнить сопряжение устройств. После сопряжения откройте на компьютере раздел настроек «Устройства и принтеры», щелкните правой кнопкой по значку телефона и выберите подключение через точку доступа.
Bluetooth-модем показывает самую низкую скорость передачи данных, поэтому вместо него рекомендуется использовать подключение через USB.
- Включите мобильный трафик на Андроиде.
- Зайдите в настройки сети и выберите режим «USB-модем».
- Зайдите в панель управления и найдите в списке соединений подключение по локальной сети. Щелкните по нему правой кнопкой и выберите «Включить».

У каждого способа переноса файлов между устройствами есть свои недостатки: через Bluetooth невозможно передать большой объём данных, USB-кабеля нет под рукой, когда он нужен, скорость Wi-Fi может быть слишком низкой, а у мобильного интернета ограничен трафик. Но мы нашли оптимальное решение - использование Wi-Fi без подключения к интернету.
Функция Wi-Fi Direct
Если нужно передать файлы с одного смартфона на другой, можно использовать встроенную функцию Wi-Fi Direct. Посмотрим, как она работает, на примере двух телефонов с ОС Android.
Откройте настройки смартфона. Перейдите в раздел Wi-Fi (WLAN). К интернету подключаться необязательно. Перейдите на вкладку Wi-Fi Direct - она может быть спрятана в дополнительном меню.



При передаче файлов между телефонами от разных производителей может происходить обрыв связи и другие ошибки, поэтому иногда приходится использовать сторонний софт.
Если вы хотите передавать файлы между телефонами, компьютерами и планшетами, используйте или специальные приложения для переноса данных через Wi-Fi. Об одной из таких программ Лайфхакер рассказывал. доступен на Windows, Linux, macOS, Android и iOS. Но это не единственный вариант.
SHAREit
Чтобы передать файлы, необходимо установить SHAREit на оба устройства. Для всех платформ приложение доступно бесплатно.
После установки запустите программу. На передающем устройстве нажмите кнопку «Отправить» и выберите файл или приложение. На принимающем девайсе нажмите «Получить». В центре экрана появится радар, на котором отобразится значок, присвоенный другому устройству в сети. Нажмите на него, чтобы установить соединение и запустить передачу файла.


При перемещении данных из памяти телефона на компьютер нужно выбрать режим «Подключить к ПК». В остальном изменений нет. Появится экран поиска, на котором необходимо выбрать значок принимающего устройства.
Filedrop работает аналогичным образом. Приложение нужно установить на все устройства, которые будут участвовать в обмене файлами.
Для установления соединения запустите программу. Обычно сопряжение настраивается автоматически, но иногда приходится вводить четырёхзначный код. На телефоне его можно увидеть, нажав на кнопку в правом верхнем углу. На - щёлкнув правой кнопкой мыши по окну программы.


Если вы передаёте данные с телефона, нажмите на значок в виде ящика. Откроется простой менеджер, в котором можно выделить файл на отправку. При перемещении данных с компьютера можно просто перетащить их в окно программы.
Передача файлов доступна также через сайт Filedrop. При открытии его в браузере на главной странице отображаются устройства с запущенным приложением, подключённые к той же сети Wi-Fi.
Но здесь можно столкнуться со сбоями: некоторые девайсы не определяются или не принимают файлы. При работе с приложениями таких проблем обнаружено не было.
Instashare
Программа Instashare в своё время решила проблему с передачей файлов на устройствах Apple. Однако после массового распространения функции AirDrop в существовании Instashareтолько в рамках среды Apple больше не было смысла. Поэтому разработчики сделали приложение кросс-платформенным.
Instashare работает так же, как SHAREit и Filedrop. Единственное отличие: за программу на ПК нужно платить. Приложения для iOS и Android можно скачать бесплатно.
Для перемещения данных между iPhone и Android-смартфонами есть - все они также используют функцию Wi-Fi Direct.
Обычно передача файлов со смартфона на компьютер не вызывает проблем. Зачастую пользователям для этого предлагают использовать USB-кабель, при помощи которого сбрасывают данные. Однако есть еще много вариантов и нюансов, которые помогают транспортировать документы быстро и легко. Давайте обсудим все доступные на данный момент варианты, как передать файлы с телефона на компьютер.
Вы можете сделать это при помощи:
- WI-FI соединения;
- Bluetooth;
- подключения по USB;
- мессенджеров или облачных хранилищ.
Как передать файлы с телефона на компьютер через Wi-Fi?
Этим удобным решением, к сожалению, пользуется ограниченное количество людей.
ES Проводник
Это многофункциональный файловый менеджер.
Вы увидите перед собой корневую директорию смартфона, переносите в нее любой файл или папку.
Внимание! В настройках ES Проводник вы можете для удобства активировать запрет на отключение сервера при выходе из приложения или создать ярлык на рабочем столе, чтобы оперативно коннектится к ПК.
SHAREit
Еще одно простое приложение для транспозиции информации между устройствами.
Спустя пару мгновений вам предоставят доступ.
Как передать файлы с телефона на компьютер через USB?
Зачастую проблем с подключением таким способом не бывает. Но мы рассмотрим правила подключения и типичные проблемы, которые могут проявиться.
- Вставьте один конец провода в телефон, а второй – в гнездо системного блока.
- Windows при первом подключении постарается инсталлировать нужные компоненты и драйвера, следите, чтобы процесс прошел успешно.
- Если все нормально, то всплывет окно с предложением выбрать режим подсоединения, выберите «Открыть устройство для просмотра файлов».
Через проводник вы можете перейти в папку встроенной памяти или SD-карты.
Решением проблем с сопряжением
Предлагаем вашему вниманию ряд пунктов, которые вы можете сделать, чтобы заставить девайсы работать:
- старайтесь использовать стандартный шнур, проверьте его работоспособность в других задачах;
- испытайте порты в телефоне и ПК, возможно, какой-то сломан;
- при соединении устройств свайпните шторку вниз и поменяйте режим «Зарядка через USB» на «Передача файлов» (MTP);
- переключите отладку по USB , перейдя в «Настройки - О телефоне», семь раз тапните по «Номер сборки», вернитесь назад, зайдите в «Для разработчиков»;
- переустановите драйвера (о том, как это сделать, мы писали в предыдущих статьях).
Если же ничего не помогло, то, возможно, неисправность аппаратная, например, поломка в гнезде, тут поможет только сервисный центр.
Как передать файлы с телефона на компьютер через Bluetooth?
Чтобы пользоваться данным методом, нужен ПК с модулем блютуз или ноутбук, где он есть почти всегда. Далее активируйте его. На ноутах для этого есть специальная клавиша на клавиатуре.
На стационарном десктопе кликните по рабочему столу правой кнопкой мышки, выберите «Диспетчер устройств». Найдите «Радиомодуль Bluetooth», разверните его и кликните правой кнопкой, клацните в появившемся меню по «Задействовать».
Теперь переходим к передаче данных.
Точно так же можно отправлять данные на мобильный, нужно лишь выбрать «Отправить файлы».
Как передать файлы с телефона на компьютер через облачные хранилища и мессенджеры?
Как бы не были хороши предыдущие пути, многие предпочитают пользоваться приложениями для передачи сообщений и сервисами для хранения документов.
Telegram
Теперь перекидывайте сюда документы, которые будут храниться на серверах Телеграма. Вы всегда сможете получить к ним доступ с любого устройства, где есть клиент Телеграм.
- Зайдите на веб-версию Telegram с компьютера или скачайте десктопную программу.
- Авторизуйтесь.
Теперь вы можете скачать все данные, которые есть в вашем канале. При желании добавляйте туда участников, чтобы дать им доступ к документам. К примеру, таким способом легко сохранять музыку, чтобы никогда ее не потерять.
Google Диск
Вместо Google Drive можете пользоваться Dropbox или Яндекс Диск, каждый имеет свои особенности и достоинства.
Как видите, вариантов много, и каждый предлагает интересные фишки, которые будут полезны в той или иной ситуации.




