Как настроить роутер без помощи специалиста. Как подключить и настроить WiFi-роутер: пошаговая инструкция Подключить роутер к компьютеру без диска
Привет! Я как всегда, сидел и думал, о чем бы это написать. Пересматривал комментарии, старые статьи старался понять что интересно моим посетителям и о чем я еще не писал. Открыл популярную статью на этом сайте в которой я писал о настройке роутера с помощью панели управления. Где нужно переходить на разные вкладки, вносить нужные настройки и т. д. Заметил еще несколько комментариев к этой статье в которых меня спрашивали о диске, который идет в комплекте с роутером TP-Link TL-WR841N (и похожими моделями) .
На этом диске есть программа, с помощью которой можно настроить роутер и даже не нужно открывать во многом запутанную панель управления. Мастер установки поэтапно покажет как нужно подключить роутер и попросит Вас указать необходимые настройки. Это очень удобно, там есть русский язык, и все по полочкам разложено. Не понимаю, почему я не написал об этом способе раньше, кода писал инструкцию по настройке TP-Link TL-WR841N через панель управления. Сейчас еще напишу о том, как настроить Wi-Fi роутер с помощью диска, который можно найти в коробке с роутером.
Я нашел коробку от своего роутера, нашел этот диск и буду сейчас мучить свой Link TL-WR841N. Все для того, что бы предоставить Вам проверенную инструкцию с реальными сриншотами.Кстати, моя инструкция подойдет не только для TP-Link TL-WR841N, но и для роутеров TL-WR841ND, TL-WR1043ND, TL-WR941ND, TL-WR940N, TL-WR741ND и TL-WR740N. Просто на диске, который я нашел и запустил есть утилиты для всех этих устройств, а это значит, что процесс настройки сильно отличаться не должен.
Представим, что Вы купили роутер, принесли его домой, покрутили, посмотрели и решили настраивать:). Если решили настраивать с помощью мастера Easy Setup Assistant который находиться на диске и о котором я сейчас буду писать, то найдите в коробке с роутером этот самый диск и вставьте его в компьютер.
Вот такой, маленький диск:

После установки диска в компьютер, появится вот такое окно (скриншот ниже) . Нажмите “Выполнить Autorun.exe” .

Откроется окно, в котором находим модель своего роутера, наводим на него мышкой и выбираем Easy Setup Assistant .

Выбираем язык и нажимаем кнопку “Начало” .

Подключаем роутер к компьютеру
Дальше мастер просит нас соединить маршрутизатор с компьютером. Берем кабель, который так же идет в комплекте с роутером и подключаем один его конец в желтый разъем на роутере, а второй в гнездо сетевой карты на компьютере (ноутбуке, нетбуке) . В мастере настроек нажимаем “Далее” .


Подключаем интернет к роутеру
В следующем окне программа попросит нас соединить роутер с интернетом. Берем кабель, по которому у Вас идет интернет и подключаем его в синий разъем на маршрутизаторе.


В следующем окне программа Easy Setup Assistant попросит нас подключить питание к роутеру. Подключаем кабель и включаем блок в розетку. Для продолжения нажмите кнопку “Далее” .


После подключения питания, на маршрутизаторе должны замигать индикаторы. Если этого не произошло, то возможно питание выключено кнопкой на задней панели устройсва, проверьте ее.
Настройка маршрутизатора
В программе должно появится окно, в котором можно увидеть описание LED индикаторов. Можете сверить их с индикаторными на своем роутере. Для продолжения настройки нажмите “Далее” .
Немного ждем, пока идет проверка подключения к маршрутизатору. Если все хорошо, то должно появится окно с сообщением “Проверка успешно завершена” . Нажимаем “Далее” .
Если же будут ошибки соединения, то проверьте все соединения (кабеля) и запустите мастер установки еще раз.
Выбираем тип подключения, которое предоставляет нам наш провайдер. У меня например предоставляет Динамический IP-адрес , его я и указал. Если Вы не знаете, что указать в этом окне, то позвоните к своему провайдеру и спросите, или посмотрите документы, которые Вам дали при подключении к интернету.
Если же нужного типа соединения нет в списке, то попробуйте настроить роутер через WEB-интерфейс (ссылка на статью с инструкцией есть в начале этой статьи) , там есть больший список типов подключения. Или посмотрите статью . Нажмите “Далее” .
В следующем окне нужно продумать и прописать название для Вашей беспроводной сети (Wi-Fi) . Сделали? Отлично, продолжаем нажатием на кнопку “Далее” .
Дальше нам нужно выбрать уровень защиты беспроводной сети и указать пароль. Уровень защиты я советую установить WPA2-PSK . Так же укажите пароль, он будет использоваться для доступа к Вашей Wi-Fi сети. Или оставьте тот, что предложит роутер. Нажимаем кнопку “Далее” .
Проверяем указанные нами параметры и уже который раз нажимаем эту кнопку “Далее” 🙂
Появится сообщение, что на рабочем столе сохранен текстовый файл “Настройки маршрутизатора.txt” в котором можно посмотреть информацию о настройке роутера (там же можно найти пароль для доступа к беспроводной сети) .
Появится информация о технологии QSS. Можете ознакомиться и нажать “Далее” .
Все, настройка роутера завершена. Мастер настройки сообщит нам о том, что программа Easy Setup Assistant вносит только основные настройки и для более тонкой настройки роутера нужно перейти в WEB-интерфейс настройки.
Для этого в браузере нужно набрать адрес 192.168.1.1 или 192.168.0.1 . Ввести пароль и логин для доступа к настройкам. По умолчанию это admin и admin (эту информацию можно посмотреть снизу маршрутизатора) .
Достаточно ли настройки через TP-Link Easy Setup Assistant для нормальной работы роутера?
И еще изменить логин и пароль который используется для доступа к настройкам роутера. Об этом я писал в статье в которой рассказывал о настройке TP-Link TL-WR841N с помощью WEB-интерфейса.
Будут вопросы, задавайте, или создавайте темы на форуме. Всего хорошего!
Ещё на сайте:
Настойка Wi-Fi роутера TP-Link TL-WR841N с помощью установочного диска, который идет в комплекте обновлено: Февраль 7, 2018 автором: admin
Как настроить wifi роутер
Роутер — это сетевое устройство, предназначенное для создания беспроводной сети между различными устройствами: стационарными и портативными компьютерами, смартфонами, планшетами и т.д. Кроме того, его можно использовать как Ethernet-маршрутизатор и беспроводную точку доступа.
Настройка WiFi-роутера возможна как для выхода в глобальную сеть, так и для работы по внутренней сети. Наши инструкции помогут вам настроить большинство моделей роутеров, но мы все же рекомендуем уточнить подробности в инструкции.
Как настроить Wi-Fi дома?
Чтобы настроить работу интернета и внутренней сети через роутер, вам необходимы: непосредственно сам роутер, компьютер с исправной сетевой картой, предоставленное провайдером подключение к интернету и сетевой кабель с «прямым» обжимом.
Обычно интерфейс маршрутизатора имеет один внешний порт (WAN) и четыре внутренних (LAN). Внешний порт предназначен для соединения с интернетом, а внутренние - для подключения компьютеров к внутренней сети.
Как подключить WiFi-роутер к компьютеру?
Первое, что необходимо сделать, это подключить роутер к компьютеру.
- Соедините роутер и ПК с помощью сетевого кабеля.
- При успешном соединении вы увидите новое подключение в списке сетевых подключений компьютера. Кликните по нему правой кнопкой мыши и выберите «Свойства». Вы увидите окно редактирования свойств вашего подключения.
- В свойствах выберите пункт под названием «Протокол интернета (TCP/IP)» и нажмите кнопку «Свойства».
- В открывшемся окне выберите пункт «Использовать следующий IP-адрес», чтобы задать настройки IP-адреса вручную.
- Введите в поля такие данные:
- IP-адрес: 192.168.0.2 (или 192.168.1.2) - локальный IP-адрес компьютера.
- Маска подсети: 255.255.255.0
- Основной шлюз: 192.168.0.1 (или 192.168.1.1) — локальный IP-адрес, присваиваемый WiFi-роутеру.
- DNS: 192.168.0.1 (или 192.168.1.1)
Примечание! Производитель роутера мог указать другие настройки, в этом случае следует использовать их.
ping 192.168.x.1
Как настроить WiFi-роутер?
Если IP-адрес пингуется, то он указан верно, и вы можете приступать к следующему шагу - настройке роутера с помощью веб-интерфейса. В большинстве случаев в руководстве к маршрутизатору есть информация о том, как попасть в интерфейс управления настройками. Если такая информация отсутствует, попробуйте ввести в адресную строку браузера следующий адрес: http://192.168.x.1.
На открывшейся странице вы увидите просьбу ввести логин и пароль в соответствующие поля. Эти данные тоже должны быть указаны в инструкции (или на панели самого роутера). Если вы не нашли логин и пароль, попробуйте ввести комбинацию «admin» — «admin» или ввести логин «admin» и оставить пароль пустым. Для большинства роутеров сработает один из этих вариантов.
Когда вы залогинились, стала доступна панель администрирования. Следующий шаг - настройка Wi-Fi сети.
Как настроить вайфай
Как правильно настроить WiFi-роутер? В настройках выберите раздел WiFi(он может иметь название «wireless»). Затем создайте новый или выберите текущий профиль пользователя и проставьте в настройках следующие данные:
- SSID: название сети
- Channel:auto
- Wireless Mode: auto
- Authentication Method: WPA-PSK
- WEP Encrypting:TKIP
- WPA Pre-Shared Key: впишите пароль для доступа в сеть
Все настройки, не указанные выше, можно оставить «по умолчанию».
Теперь перезапустите роутер через веб-интерфейс и можете приступать к настройкам Wi-Fiна мобильных устройствах: смартфоне, ноутбуке и так далее.
Как настроить WiFi для подключения к другим устройствам?
Перейдите в настройки беспроводного соединения и пропишите вручную IP-адрес, маску подсети и шлюз. Они должны иметь следующие значения:
- Маска: 255.255.255.0
- Основной шлюз: 192.168.(0/1).1
- IP-адрес следует выбрать из диапазона свободных (192.168.1/0-255)
Сохраните настройки. Затем укажите в настройках авторизации аутентификацию по WPA-PSKи TKIPи WEP-шифрование. Теперь для подлючения осталось только ввести пароль от сети.
Если вам необходимо «раздать» интернет по внутренней сети, подсоедините сетевой кабель от провайдера к расположенному на роутере внешнему порту. После этого нужно в настройках указать логин и пароль, предоставленные вам провайдером.
Теперь вы знаете, как настроить точку доступа Wi-Fiсамостоятельно.
Как уже было отмечено выше, в разных моделях роутеров настройки могут отличаться, поэтому обязательно ознакомьтесь с инструкцией к устройству перед тем, как начинать настройку. Вполне возможно, что при настройке современной модели роутера вам придется потратить намного меньше времени и усилий.
Многие пользователи спрашивают у нас, как подключить жесткий диск к роутеру.
Эта процедура не займет у вас много времени, однако, особенности подключения для каждой модели маршрутизатора могут отличаться.
Рассмотрим детальные руководства для соединения HDD с вашим .
Цель и особенности подключения
Прежде чем приступать к процедуре соединения, следует определиться с тем, какой результат вы хотите получить.
Большинство юзеров желают использовать внешний жесткий диск для хранения данных в закрытой домашней сети.
Что это дает? Благодаря роутеру все данные, которые находятся на накопителе, будут доступны в каждом подключенном к роутеру устройстве.
В большинстве современных маршрутизаторах на задней панели подключения можно найти стандартный USB порт технологий 2.0 или 3.0.
От этого цифрового показателя зависит скорость передачи данных между подключенными гаджетами. В некоторые модели производители встраивают сразу два порта.
Устройства, которые можно подключить к роутеру:
- Внешний жесткий диск;
- Любой медиаплеер с данными и шнуром USB;
- Модем. Благодаря использованию с интернетом без ;
- Принтер. Подключив к роутеру принтер, вы сможете создать удаленный сервер и отправлять на печать документы с разных устройств по беспроводному соединению. Такую технологию организации можно часто встретить в офисах;
- Флешку;
- FTP сервер. Для хранения больших данных в сети. позволяет передавать большие файлы без потери качества. При работе со стандартными серверами flash-накопителей могут встречаться ошибки в попытке воспроизведения файла.
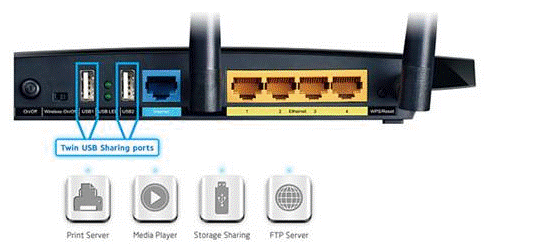
Рис. 1 - панель портов роутера
Вариант с подключением жесткого диска позволяет не только создать общедоступное хранилище с файлами. Вы также сможете настроить DLNA медиасервер.
Эта технология позволяет воспроизводить не только файлы самого накопителя, но и всех других устройств в доме.
К примеру, телевизор будет способен открыть фотографии, сохраненные на компьютере, а телефон запустит другого пользователя сети.
Аналогичным образом можно настроить .
Если понадобится получать доступ к файлам из интернета, для налаживания этого процесса можно использовать функцию AiDisk.
Перейдем к конкретным инструкциям по настройке взаимодействия вашего роутера и .
Создаем связь с роутером Asus
Компания Asus создала очень простую систему настройки для домашнего сервера данных. Её суть заключается в первоначальном подключении гаджетов.
Потом пользователь должен настроить их в меню на ПК или со .
Получить доступ к программным опциям роутера можно через любой браузер на компьютере, который подключен к маршрутизатору.
Для начала отключите роутер от сети. Теперь подсоедините к нему , используя переходник USB-micro USB. Должна получиться следующая конструкция:

Рис. 2 – пример подключения накопителя к роутеру
Если на маршрутизаторе есть два доступных порта, выбирайте тот, что обеспечивает бОльшую скорость передачи (версии 3.0).
Простого соединения двух устройств недостаточно, так как передача информации в домашней сети все еще недоступна. Соответственно, другие устройства пока не могут распознать никакие файлы.
Чтобы настроить показ файлов из сети на компьютере, зайдите в окно «Этот компьютер» . Слева на панели отображения элементов найдите вкладку «Сеть» и перейдите в это окно.
Здесь отображаются все доступные сетевые хранилища и протоколы передачи, которые вы можете использовать.
Кликните правой клавишей мыши на пустой области окна и во всплывающем меню нажмите на «Обновить» .
Таким образом, в окне отобразится иконка подключенного к роутеру накопителя.

Рис. 3 – окно «Сеть» на компьютере
Теперь просто кликните на появившуюся иконку, чтобы перейти в папку с файлами внешнего накопителя.
Если на компьютере отключен общий доступ, для просмотра содержимого необходимо будет ввести логин и пароль от . Как правило, значения этих полей одинаковое.
Это слово admin.
После получения доступа к содержимому папки вы сможете создавать в ней новые файлы, редактировать или просматривать существующий контент.
Для управления роутером с телевизора достаточно просто зайти в настройки соединения с интернетом. В окне появиться вкладка USB.
Нажав на неё, вы сможете узнать о количестве свободного места на диске или посмотреть его содержимое.

Рис. 4 – просмотр данных внешнего диска на телевизоре
Для получения доступа к файлам с телефона или планшета необходимо скачать приложение «ES Проводник».
Оно точно отобразит нужную папку и позволит быстро открывать файлы или создавать новые документы на HDD:
- и запустите программу проводника;
- Теперь в верхней части экрана выберите окно LAN , как показано на рисунке ниже;
- Дождитесь загрузки содержимого. Иногда это может занять несколько минут. После появления папки внешнего жесткого диска кликните на её иконку;
- При необходимости, введите данные для получения доступа (логин – admin, пароль - admin);
- После подтверждения ввода на телефоне отобразятся все файлы сети.

Рис. 5 – подключение к файлам внешнего HDD со смартфона
Для процедура подключения такая же, только использовать нужно стандартный файловый проводник.
Инструкция для TP-Link
Совместный доступ к файлам через сеть маршрутизатора создается следующим образом:
- Подключите жесткий диск или флешку к роутеру и перезагрузите оба устройства, чтобы не возникло программной ошибки их взаимодействия;
- Откройте любой браузер на компьютере и введите в адресную строку идентификатор сети 192.168.1.1 или 192.168.0.1. Подойдет только один из указанных адресов;
- Введите логин и пароль доступа во всплывающем окне (admin, admin). Нажмите Ввод ;
- Выберите вкладку «Network Sharing» ;
- Кликните на «Sharing Service» ;

Рис. 6 – окно настроек роутера TP-Link
- В правой части окна нажмите на поле Edit , которое указано на рисунке ниже. Это позволит внести изменения в параметры общего доступа сети;

Рис. 7 – редактирование доступа к сети
- В открывшемся окне задайте новое имя для жесткого диска, который подключён к сети. Обязательно отметьте галочкой поле «share this volume» , чтобы другие устройства могли видеть папку накопителя;

Рис. 8 – создание нового хранилища
Получить доступ к информации хранилища со смартфона, планшета, компьютера, ноутбука или телевизора можно точно так же, как это было описано в инструкции для роутера Asus.
Теперь снова перейдите во вкладку «Network Sharing» и откройте подпункт «User Accounts» . Придумайте имя пользователя и пароль.
Эти данные вы будете вводить на всех устройствах, чтобы получить доступ к папке накопителя.
Если поля останутся пустыми, любой, кто подключится к сети, сможет просматривать и редактировать файлы, что небезопасно.

Рис. 9 – ограничение доступа для просмотра данных накопителя
Осталось только активировать функцию общего доступа. Для этого вернитесь в окно «Sharing Device» и нажмите на клавишу Start .

Рис. 10 – запуск функции «Network Sharing»
Подключение к Huawei
Большинство роутеров от оснащены оптическим GPON-терминалом, в который встроен разъем USB.
Подключите жесткий диск к роутеру через этот порт и зайдите в веб-интерфейс маршрутизатора с помощью . Следуйте инструкции:
- Для доступа к программному интерфейсу используется адрес 192.168.100.1. Логин и пароль - root и admin соответственно;
- После успешного входа в интерфейс обратите внимание на вкладки, которые расположены вверху окна. Кликните на «Network Application» ;
- Теперь в левой части страницы появится список доступных окон. Нам нужно открыть «USB Application» ;
- В поле содержимого вкладки поставьте галочку напротив указанного на рисунке поля. Она активирует работу сервера. На этой же странице заполните поля «username» (имя пользователя), «password» (пароль). Возле строки «USB Device» откройте выпадающий список и выберите имя жесткого диска, к которому будут подключаться другие пользователи сети;
- Подтвердите изменения, нажав на клавишу Apply .

Рис. 11 – настройка роутера Huawei
Теперь данные жёсткого диска доступны всем устройствам, которые подключены к маршрутизатору Huawei.
Подключение роутера Sagemcom от Ростелекома
Роутеры Sagemcom от Ростелекома подключаются к внешнему жесткому диску следующим образом:
- Соедините накопитель и маршрутизатор;
- Зайдите в интерфейс роутера через браузер. Адрес - 192.168.1.1, имя пользователя – admin и пароль - admin;
- В разделе «Мультимедиа» откройте вкладку сервера хранения информации. После этого в правой части окна появится таблица с отображением данных подключенного накопителя. Запомните значение графы «Имя тома» ;
- Перейдите в окно «Сервер хранения информации» и задайте имя накопителя и его производителя;
- Активируйте поле «Включить сервер» ;
- Сохраните настройки.
В роутерах от Sagemcom пользователи часто сталкиваются с проблемой сохранения настроек. При необходимости, создайте профиль накопителя еще раз.

Рис. 12 – конфигурация роутера Sagemcom от Ростелекома
Руководство для маршрутизатора MikroTik
Роутеры от имеют одну особенность: к ним нельзя подключить накопитель, который уже наполнен данными.
Устройство необходимо обязательно отформатировать и только потом подключать к маршрутизатору.
Настройка общего доступа к файлам осуществляется с помощью программы Samba. Веб-интерфейс использовать не нужно.
Как правило, утилиту можно установить на ПК через диск, который входит в комплектацию роутера. Также вы можете загрузить программу с официального сайта производителя.
После подключения накопителя к роутеру следует зайти в Samba и отформатировать устройство еще раз. Откройте главное меню программы и перейдите в окно Systems-Stores.
Выберите жесткий диск из списка и нажмите на «Format Drive» .

Рис. 13 – подготовка внешнего жесткого диска для соединения с MikroTik
После появления в графе Статус значения «Ready» можно начинать дальнейшие настройки:
- В приложении Samba откройте вкладку «IP – SMB» и поставьте галочку напротив поля Enabled ;
- В этом же окне задайте любое имя для рабочей группы сети и наименование роутера;
- Поставив галочку напротив «Allow Guest» , вы разрешаете доступ к файлам неавторизованным устройствам. Необязательно подтверждать эту строку;
- В графе интерфейсов поставьте значение All . Таким образом, вы сможете просматривать содержимое жёсткого диска с любого устройства, независимо от его ОС и типа интерфейса.
Поочередно нажмите на клавишу Apply и Shares , чтобы применить настройки и активировать функцию общего доступа к данным в сети.

Рис. 14 – настройка роутера MikroTik
Тематические видеоролики:
Настройка FTP-сервера на роутере Tp-Link. Настройка роутера на канале inrouter
Задаетесь вопросом что же делать с usb-портом на роутере Tp-Link TL? Подключите к нему жесткий диск, либо обычную usb флешку. А далее данное виде поможет Вам подключить и настроить FTP-сервера на роутере TP-Link TL. Для чего это нужно? Для того чтобы иметь доступ к одним файлам с разных компьютеров.
как сделать сетевое хранилище (ftp) из внешнего жесткого диска и роутера?
Что же делать с usb-портом на роутере Tp-Link TL? Подключите к нему жесткий диск, либо обычную usb флешку. Данное видео поможет Вам подключить и настроить FTP-сервера на роутере.
Вставьте интернет-кабель в порт WAN (или Internet) вашего роутера (он же маршрутизатор).
Подключите маршрутизатор к компьютеру: один конец сетевого провода вставьте в любой из LAN-портов роутера, а второй - в разъём сетевой карты ПК. Вместо кабеля можно использовать беспроводное соединение, но на этапе настройки лучше этого не делать.
Подключите роутер к розетке. Если на устройстве есть кнопка питания, нажмите на неё. Затем подождите одну-две минуты, чтобы маршрутизатор успел загрузиться.
2. Проверьте работу интернета
Если ваш роутер был заранее настроен провайдером или получил настройки в автоматическом режиме, то интернет может заработать через несколько секунд после подключения маршрутизатора к ПК.
Для проверки запустите браузер и попробуйте открыть несколько сайтов. Если с доступом к веб-ресурсам нет никаких проблем, можете пропустить четвёртый пункт статьи.
В адресной строке браузера введите 192.168.1.1 или 192.168.0.1 и нажмите Enter. Один из этих IP-адресов должен вести к меню настроек маршрутизатора. Если оба варианта не срабатывают, найдите нужный IP-адрес в документации к вашей модели роутера и попробуйте ввести его.
Когда в окне браузера появится страница входа в настройки, система может запросить логин и пароль. Чаще всего при первичном подключении для обоих полей подходит одно слово - admin . Реже в качестве стандартного пароля производители роутеров используют комбинацию 1234 .
При необходимости вы можете найти данные для входа в инструкции к маршрутизатору или на сайте провайдера. Ну или попробовать альтернативный .
4. Настройте подключение к интернету
Если интернет до сих пор не заработал, роутер нуждается в особых настройках. Какие именно параметры вам нужны, зависит от конкретной модели устройства и поставщика интернет-услуг. Универсальной конфигурации не существует. Чтобы получить нужную инструкцию, проверьте сайт провайдера или запросите её у службы поддержки.
Раздобыв руководство по настройке вашей модели, следуйте его подсказкам. Если в процессе вы настроите и подключение к интернету, и домашнюю сеть Wi-Fi, можете пропустить пятый пункт статьи.
Чтобы Wi-Fi, важно выбрать правильные параметры безопасности.

В меню настроек найдите раздел, отвечающий за беспроводную сеть (см. документацию к вашей модели роутера). Здесь обязательно задайте надёжный пароль (он понадобится для подключения к роутеру ваших устройств по Wi-Fi) и выберите WPA2-PSK в качестве средства защиты.
6. Смените пароль для входа в настройки роутера
На всякий случай лучше ограничить доступ посторонних к меню настроек маршрутизатора. Если роутер всё ещё находится под защитой стандартного пароля, замените его собственным.
Найдите раздел настроек, который отвечает за безопасность (см. документацию к вашей модели роутера) устройства, и укажите здесь новый надёжный пароль. Сохраните изменения.

Если в вашем компьютере есть модуль Wi-Fi, после завершения настройки сетевой кабель можно вытащить из ПК и подключиться к роутеру по беспроводному соединению.
7. Установите маршрутизатор в оптимальном месте
В идеале роутер в центре зоны, в которой вы используете Wi-Fi. Таким образом сигнал будет одинаково доступен всем подключённым устройствам.
Чем меньше стен, мебели и других преград между устройством-приёмником и маршрутизатором, тем лучше работает беспроводная сеть.
Установка маршрутизатора при помощи персонального компьютера не представляет большой сложности, при том что в комплекте с маршрутизатором обычно поставляются массивные инструкции, в которых доходчивым языком объясняется каждый шаг. Однако бывают ситуации, когда ни стационарного компьютера, ни ноутбука или нетбука, ни тем более специалиста рядом не оказалось, зато есть маршрутизатор и стойкая необходимость воспользоваться им прямо сейчас.
В следствие существования этой проблемы и того, что она порой действительно причиняет неудобства, в данной статье будет подробно и последовательно объяснено, как настроить вай-фай роутер не имея под рукой персонального компьютера. В данном случае будет необходимо наличие смартфона или планшета на системе Андроид, iOS, либо Windows Phone, ну и конечно самого роутера.

Если вы решили настроить ваш роутер при помощи мобильного устройства, то вам прежде всего понадобится непосредственно сам маршрутизатор, а также какое-либо мобильное устройство, при помощи которого можно подключиться к сети. Помимо этого в квартиру (или дом) должен быть проложен интернет-кабель от провайдера, то есть должен быть интернет.
Вы можете использовать разные варианты маршрутизаторов и мобильных устройств, в данном случае будут рассматриваться примеры роутера Tp-Link WR-841N, и планшета ASUS-MeMO PadFHD10, работающего на базе операционной системы Андроид.

На заметку! Рекомендуется заранее проверить и как они подключаются к сети, например попытавшись подключиться к свободной точке WI-FI в какой-нибудь точке общественного питания. Так вы избавитесь от проблем с установлением внутренних неполадок мобильного устройства, которые вы можете перепутать, например, с неполадками самого роутера.
Говоря о самом роутере, то вы также можете выбрать любую подходящую для себя модель, это не обязательно может быть Tp-Link. Самыми распространёнными и известными моделями считаются такие производители, как Upvel, Zyxel, D-LINK и другие. Отличаются они друг от друга для обыкновенного пользователя в основном панелями управления.


Второй шаг. Настройка маршрутизатора при помощи планшета

Изначально, в соответствии с заводскими настройками, на Wi-Fi отсутствует какая-либо защита и ваша точка фактически является незащищённой ни от чего. Таким образом вы можете подключить ваше мобильное устройство (в данном случае используется пример планшетного компьютера) к вай-фай точке совершенно безнаказанно, чем и нужно воспользоваться.

Итак, вы подключили мобильное устройство к маршрутизатору. Далее необходимо его правильно настроить.
Настройки роутера через браузер на мобильном телефоне

Таким образом вы оказались в настроечном меню вашего роутера. Половина пути пройдена, осталось ещё столько же.
Третий шаг. Установка настроечных параметров для интернета
Вы с самого начала должны настроить роутер так, чтобы он правильно ассоциировался с вашим интернет-провайдером, то есть чтобы не было дальнейших проблем с подключением к интернету и раздачей вайфая. Чтобы осуществить эту задачу вы должны знать ряд параметров, которые вам вместе со всеми документами должен был передать поставщик интернета. В первую очередь к таковым данным относится технология самого подключения (Статический (статичный), динамический IP, PPPoE, PPTP, или L2TP), и таким образом, зная как работает подключение, сами параметры маршрутизатора. Эта информация должны быть в документации, поставляемой провайдером, однако если её нет, то вы можете уточнить её у технической поддержки. При этом следует уточнить, осуществляется ли поставщиком привязка по MAC-адресу .

Совет! Если ваш поставщик интернет-услуг осуществляет привязку по MAC-адресу, то рекомендуется связаться с этим поставщиком и попросить у него чтобы он привязал ваш интернет к MAC-адресу вашего роутера. Сам же данный адрес можно узнать на наклейке снизу под роутером.
Это важнейший аспект при настраивании маршрутизатора. Если его не учесть, то ваши устройства хоть и будут формально подключаться к сети, но самого интернета при этом не будет.

Данные настройки оказывают огромнейшее влияние на устройство и являются по сути ядром его работы, поэтому уделите им достойное внимание.
Четвёртый шаг. Настройка Wi-Fi соединения

Пятый шаг. Установка пароля на беспроводную сеть

Шестой шаг. Изменение пароля на доступ
Теперь вам необходимо сменить стандартные логин и пароль (те, которые admin/admin), использующиеся при входе в настроечное меню, для того чтобы закрыть для посторонних людей доступ в меню настроек маршрутизатора.

Когда перезагрузка будет завершена, мобильное устройство скорее всего выдаст ошибку о том, что подключиться к данному адресу (имеется в виду IP:192.168.1.1). Тут нет ничего страшного: суть в том, что устройство было отключено от маршрутизатора, но уже не переподключилось к нему автоматически, и в дальнейшем больше не будет подключаться таким образом, из-за того что вы поставили пароль на данное сетевое подключение, и когда устройство было перезагружено — защита вступила в силу.
Поэтому чтобы можно было работать в интернете, перед подключением к сети необходимо будет каждый раз вводить пароль.
Чтобы сделать это:

Если всё проходит гладко, значит всё в порядке, и скорее всего дополнительных проблем при подключении не возникнет. Это означает, что в данном случае провайдер соединяется при помощи «Автоматического IP», и таким образом роутер выставляет все параметры самостоятельно. В таком случае на данном этапе уже можно подключаться к интернету и работать.
Однако есть и другой вариант: в некоторых случаях провайдерами используется соединение типа Layer 2 Tuneling Protocol (L2TP), Point to Point Tuneling Protocol (PPTP), статического айпи, или Point to point protocol over Ethernet (PPPoE) (используют такие провайдеры, как билайн, или дом.ру) в таком случае иногда приходится проводить ручную настройку ряда параметров.
Заключение

Настройка маршрутизатора без персонального компьютера, при помощи современного смартфона или планшета — это не такая уж проблема, так как операционные системы, на которых работают современные мобильные устройства, ничем не отличаются от классических декстопных операционных систем. Разумеется, лучше всего использовать планшет, а не мобильный телефон, так как на маленьком экране увидеть маленький текст очень сложно, но технически осуществить вышеописанные операции можно на любом девайсе, поддерживающем Android, iOS или Windows Phone.
Видео — Как настроить роутер без компьютера














