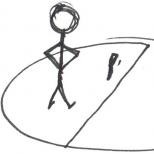Как разбить жесткий диск на разделы в Windows. Как разбить жесткий диск на разделы – подробная инструкция Как разбить жесткий диск на разделы
Жесткий диск компьютера является средством хранения данных системы и пользователя в частности. Иногда, необходимо делить информацию по некоторым большим разделам, чтобы избежать путаницы. Рекомендуется устанавливать систему на один раздел, а файлы пользователя, программы и т.п. сохранять в другие. При покупке нового ПК, чаще всего, жёсткий диск не поделен на локальные диски (разделы), поэтому необходимо провести эту операцию самостоятельно. Рассмотрим, как правильно разбить жесткий диск на разделы. Для примера воспользуемся ОС Windows 7, которая отличается наибольшей стабильностью среди актуальных версий (Windows 8, 10).
Перед тем, как начать процесс разбиения диска на разделы, рекомендуем ознакомиться со следующими советами:
- Для ОС выделяйте не менее 50-60 ГБ свободного пространства, иначе нормальной работы системы вам не видать. Конечно, если у вас жёсткий диск и так 100-200 ГБ, то столько места слишком хлопотно выделять, но для систем, начиная с «семёрки», нужно достаточно памяти.
- Так же лучше позаботиться о пути сохранения файлов для браузера и торрент-клиента, лучше задать пути выгрузки файлов для них не на системном диске(по умолчанию), а на другом более ёмком разделе. Вы так же должны понимать, что содержание рабочего стола заберает простарнство на системном диске.
- Если у вас жесткий диск до 1 ТБ – делите на 3 раздела, если от 1 ТБ до 2 ТБ – делите на 4 раздела, более 4 ТБ – на 5 разделов. Объясняется это тем, что качая большие файлы на жёсткий диск, оптимальное разделение позволит правильно его записать.
- Не используйте полностью всю доступную память на жёстком диске. Необходимо оставить некоторое место «на запас», для восстановления повреждённых кластеров.
Если прислушаться к этим советам, можно один раз настроить разделение жёсткого диска и больше об этом не беспокоиться, пока не решите расширить память на компьютере.
Как разбить жесткий диск на разделы в Windows 7?
Для разбиения жёсткого диска мы воспользуемся стандартным средством операционной системы Windows. Называется он «Управление дисками». Чтобы открыть эту утилиту, нужно проделать следующую операцию:
Теперь перейдем к тому, как разделить жесткий диск в Windows 7. Инструкция выглядит следующим образом:

Как разбить жесткий диск на разделы Windows 8, 10
На примере Windows 7 мы рассмотрели процесс разбития на разделы. В «восьмёрке» и «десятке» ничего принципиально нового не будет, поэтому можно воспользоваться данной процедурой и для этой системы. Единственное исключение, мы немного подкорректируем советы для правильности выполнения задачи:
- Для системного диска оставьте (добавьте) не менее 70-80 ГБ информации. Начиная с «семёрки», система записывает на локальный диск информацию о текущем состоянии, чтобы можно было воспользоваться восстановлением системы при необходимости. Кроме этого, после множества обновлений (в том числе и до 8.1, 10), формируются файлы больших объёмов, которые защищены системой;
- Делите диск на несколько разделов, не оставляйте 2 раздела. Так вам будет удобнее обращаться с файлами, которые записаны на жёсткий диск, логически структурировав их по разделам.
Как разбить жесткий диск в Windows 7, 8, 10 с помощью сторонних программ
Что же делать, если вы не доверяете стандартному средству работы с локальными дисками? Предлагаем воспользоваться сторонним приложением Partition Wizard . Это приложение бесплатное, не требует много места и работает стабильно. Конечно, его функционал далёк от Acronis Disk Director, но для разбиения жёсткого диска будет в самый раз.
Итак, для начала скачайте её, а затем установите в удобное место на вашем компьютере. Когда программа будет установлена, запустите её и подождите, пока она подгрузит нужную информацию о вашей системе и жёсткому диску.
Неразмеченный раздел будет обозначен как «Unallocated». Нажимаем на нём правой кнопкой мыши и нажимаем «Create»
.
Когда вы запустите эту команду, нужно будет указать в следующем окне такую информацию:
- Название раздела;
- Тип раздела (к примеру, логический);
- Букву диска;
- Тип файловой системы;
- Объём.
Обратите внимание, в случае с программой, которая встроена в систему – «Управление дисками», эти операции производятся в разных окнах, а здесь, для удобства, всё происходит в одном окне. Мы, к примеру, создали новый раздел «Тест» с 400 ГБ на борту. После создания, файловая система выглядит таким образом:

Это процесс можно повторять сколько угодно раз, пока не закончиться свободное неразмеченное пространство. Обратите внимание, очень важно оставить совсем немного свободного места, чтобы не навредить жёсткому диску. Для создания другого нового раздела, просто повторите инструкцию. Не забудьте сохранить прогресс с помощью кнопки Apply.

Как видите, процесс деления диска на разделы не сложный, а очень даже простой, если подходить к решению вопроса с инструкцией от нашего сайта.
Пользователи часто спрашивают, как разделить жесткий диск на 2 части в Windows 7. И это не случайно, ведь такая необходимость возникает в самых разных ситуациях. Например, разделение жесткого диска необходимо после покупки нового компьютера или после . Если вас также интересует этот вопрос, то предлагаем вам сразу два способа, как это можно сделать.
Немного теории о разделении жесткого диска на 2 части
Разделение жесткого диска на 2 части можно сделать с помощью инструмента под названием « ». Данный инструмент встроен в операционную систему Windows 7, поэтому вам даже не придется ничего устанавливать.
Итак, для начала нужно открыть «Управление дисками». Для этого нажмите комбинацию клавиш Win+R и в появившемся окне введите команду «diskmgmt.msc ».
После этого перед вами откроется окно «Управление дисками». Здесь будут отображаться все жесткие диски, подключенные к вашему компьютеру.

И здесь вы можете разделить жесткий диск на 2 части. При этом данную процедуру можно сделать двумя способами:
- Удалить том и создать и на его месте 2 новых тома . Данный способ приводит к удалению всех данных на диске, поэтому его можно применять только для пустых жестких дисков. Например, вы только что подключили новый жесткий диск и хотите его разделить на 2 части. В этом случае проще все воспользоваться данным способом, то есть просто удалить том и создать на его месте 2 новых.
- Сжать том . Второй способ – сжатие тома. Сжатие тома это функция, с помощью которой можно изменить размер диска, не удаляя на нем все данные. Таким способом можно разделить жесткий диск на 2 части, даже если на нем установлена Windows 7.
Сейчас мы рассмотрим оба этих способа разделения жесткого диска на 2 части в Windows 7.
Как разделить пустой жесткий диск на 2 части
Итак, если ваш диск пустой или на нем нет важных данных, то вы можете разделить его на 2 части с помощью удаления тома. Для этого нужно кликнуть правой кнопкой мышки по жесткому диску и выбрать пункт меню «Удалить том».

После этого появится окно с предупреждением о том, что удаление тома приведет к удалению всех данных на жестком диске. Если вы согласны с удалением, то нажмите на кнопку «Да».

После этого том будет удален, а ваш жесткий диск будет обозначен черным цветом.

Теперь вы можете разделить данный жесткий диск на 2 части. Для этого кликните по нему правой кнопкой мышки и выберите вариант «Создать простой том».

В результате появится мастер создания простого тома. Нажимаем на кнопку «Далее» для того чтобы продолжить.

Следующий шаг выбор размера для создаваемого тома. Укажите тот размер диска, который вы хотите получить и нажмите на кнопку «Далее». Например, если вы хотите разделить диск на две ровные части, то здесь нужно указать половину от максимального размера.


Последний этап – настройки . Здесь можно оставить все как есть и просто нажать на кнопку «Далее».

Ну и завершающее действие – нажатие на кнопку «Готово».

В результате наших действий мы создали первый том. Теперь он выделен синим цветом.

Для того чтобы сделать второй том и таким образом разделить жесткий диск на 2 части, нужно снова кликнуть правой кнопкой мышки по не распределенному пространству диска (черный цвет) и выбрать пункт «Создать простой том».

Как разделить жесткий диск на 2 части без удаления файлов
Если на вашем жестком диске уже есть какие-то данные или на нем установлена операционная система Windows 7, то вышеописанный способ вам не подойдет. Вместо этого вам нужно разделять жесткий диск на 2 части с помощью функции «Сжать диск».
Для этого откройте «Управление дисками», кликните правой кнопкой мышки по диску, который хотите разделить, и выберите пункт меню «Сжать том».


После этого от выбранного вами диска будет отделено часть не занятого пространства. Это пространство теперь будет отображаться как не распределённое, и будет обозначаться черным цветом.

На месте этого не распределенного пространства вы можете создать второй диск, для этого кликните по нему правой кнопкой мышки и выберите пункт меню «Создать простой диск».

Дальше появится мастер создания простого тома. Работу данного мастера мы уже описывали выше. Чтобы не повторяться, скажем, что вам нужно просто несколько раз нажать на кнопку «Далее», а в конце на кнопку «Готово».

В результате вы получите еще один диск.

Таким образом вы разделите один жесткий диск на 2 части без удаления данных и без переустановки Windows 7.
Сегодня пойдет речь о том, как разбить жесткий диск на разделы в Windows 10: для чего это нужно, а так же несколько способов, как это сделать. Все чаще продвинутый компьютерный пользователь при установке операционной системы Windows принимает решение разбить системный или жесткий диск на несколько разделов. Для чего это нужно? Основная цель – это удобство работы, а главное, разделение рабочих файлов операционной системы и личных данных, которые мы ни в коем случае не хотим потерять. А такое может произойти в том случае, если система внезапно слетит. Кроме того, разделение жесткого диска на разделы поможет вашей Windows 10 ,будет средством, которое поможет ей работать быстрее.
Итак, вот несколько способов, как разделить жесткий диск на разделы в Windows 10:
- Стандартными средствами операционной системы
- Когда вы устанавливаете Windows 10
- С помощью специальных программ
Теперь давайте разберем каждый из способов поподробнее.
Как создать разделы на жестком диске средствами Windows 10
Основное условие в этом способе поделить жесткий диск на разделы в Windows 10 заключается в достаточном количестве свободного места (чтобы его было не меньше, чем вы решили определить под новый).
- Жмем клавиши Win+R и в окне «выполнить» вводим diskmgmt.msc
- Началась загрузка специальной утилиты управления
- После ее загрузки щелкаем ПКМ по разделу, который соответствует диску, с которым мы работаем
- Далее выбираем «сжать том»
- В открывшемся окне, в графе «Раздел сжимаемого пространства», указываем тот размер, который собираемся выделить под новый диск или логический раздел
- Выбираем «сжать»
- Справа должно появиться нераспределенное пространство, щелкаем по нему правой кнопкой
- Нужно выбрать пункт «создать простой том»
- У получившегося тома по умолчанию будет размер, который равен всему свободному пространству. Мы можем указать меньшее значение, если, например, хотим создать несколько логических дисков
- Указываем букву нашего нового диска
- Определяем файловую систему (задаем новую или оставляем, как есть) и нажимаем «далее»
- Все, если шаги были выполнены правильно, наш диск разделен на два
Разделение в командной строке
Также изменить размер диска в Windows 10 можно с помощью командной строки. Этот способ так же относится к средствам вашей операционной системы. Обратите внимание на то, что данный способ будет работать только тогда, когда вы делите единственный системный раздел на два – под данные системы и ваши личные. И вот как создать новый том на жестком диске Windows 10 таким способом:
- Открываем командную строку от имени администратора
- Начинаем вводить команды в таком порядке: сначала diskpart
- Затем list volum. Когда эта команда будет выполняться – обращаем внимание на номер тома, который соответствует диску С
- Вводим select volume N. N –это номер тома из предыдущего пункта
- Далее команда shrink desired=размер. Вместо слова «Размер» вводим число в мегабайтах, на которое мы и будем уменьшать диск С, для того, чтобы разделить его на два
- Потом list disk. При выполнении этой команды запоминаем номер того диска HDD или SSD, где есть раздел С
- Следующая команда select disk M. M – номер, который мы запомнили в предыдущем пункте
- Далее вводим по порядку эти команды: create partition primary
- Format fs=ntfs quick
- Assign letter=желаемая_буква_диска
- Процесс завершен. Можно посмотреть в проводнике на созданный нами раздел диска
Acronic Disk Director
Эта программа так же поможет нам расширить или уменьшить размер ЖД. Как ей пользоваться:
- При первом запуске программы выбираем «ручной» режим работы
- Откроется окно, в котором выбираем раздел, который будем разбивать
- Кликаем по нему правой кнопкой и выбираем «разделить том»
- Задаем размер, после чего жмем «Ок»
- Нажимаем «применить ожидающие операции»
- Перезагружаем компьютер и снова жмем «Ок»
Дорогие друзья, сегодня я хочу рассказать вам как разбить жёсткий диск windows 7 на разделы не форматируя его. Каждый щёлкнув по значку компьютер видел, что имеются жёсткие диски "С" и "D", не буду останавливаться на съёмных носителях. Стандартная ситуация, когда на диске "С" у нас , а на "D", те кто бережно относится к своим документам, мы храним фото, видео, фильмы, музыкальные файлы и конечно же устанавливаем туда различные программы и игры. Кто сам устанавливал операционную систему на компьютер, то во время установки видели, что вам предлагается форматировать жёсткий диск и настройка жесткого диска, то есть .
Казалось бы тогда и нет ничего сложного, отформатировал "С", хочешь разбей его на разделы, а хочешь на весь ставь систему. Но это "С", а как же быть с "D"? Без форматирования не создашь раздел, но и форматировать его я не собираюсь, у меня на нём данные собранные почти за целый год.
Да вообще на кой он сдался этот раздел? Я стала искать в интернете информацию, как же мне разбить диск "D" без потери данных. Статей море - форматируй и разбивай. Или разбивай без форматирования используя такую, такую, и вот такую программу. В общем всё как обычно.
Не буду грузить вас лишней информацией, а в деталях опишу, с картинками как разбить жёсткий диск windows 7 на разделы не форматируя его.
Заходим в меню «Пуск» и в строке поиска прописываем, «Управление компьютером». Выбираем вкладку «Управление компьютером». Откроется окно в котором вам нужно нажать на пункт «Управление дисками».

В открывшемся окне нажмите правой кнопкой мыши на диске, который хотите разбить. В выпавшем окне жмём на строчку «Сжать том».

Начнётся сканирование свободного места.

Откроется окно с настройками, то есть вы увидите сколько максимально места сможете отобрать у диска (скорее всего"D", не будете же вы сжимать том на диске "С", где находится операционная система) под создаваемый вами диск. Смело можете выставлять максимальное значение (не выходя за пределы предложенные вам), если сжатие будет не возможным, тогда уменьшите обьём для сжатия раздела. Не бойтесь - на разбиваемом диске, кроме ваших файлов, после этих действий останется ещё и много свободного места. Жмём кнопку «Сжать».

Вы увидите, что появилось свободное место. Щелчок по нему правой кнопкой, в открывшемся окне «Создать простой том». Откроется «Мастер создания простого тома». Жмём «Далее».

Здесь выставляйте предложенное вам максимальное значение, которое Вы выбрали. Нажимайте «Далее».

Здесь вам будет предложено назначить букву диска. Выберите букву раздела и нажмите «Далее».

После выбора буквы, нужно отформатировать созданный раздел. Всё это "Мастер..." сделает сам. Осталось нажать «Готово».

Перезагружаем компьютер. Всё! У вас появился новый раздел (новый том). . Если вам не нравится название созданного вами раздела - «Новый том», то щёлкнув по нему правой кнопкой жмите «Переименовать». Просто удалите надпись «Новый том». Компьютер после этого сам назовёт его «Локальный диск» добавив, присвоенную вами букву.

Ну вот и всё, теперь Вы знаете, как разбить жесткий диск windows 7 легко и просто. Всем удачи!!!
После покупки компьютера или во время установки операционной системы, пользователи могут разбить жесткий диск на несколько разделов или оставить его без изменений.
Благодаря этому можно удобно сортировать всю информацию и файлы без риска их потери в случае вирусной атаки или сбоя операционной системы.
Далее мы рассмотрим, как разделить жесткий (HDD или SSD) на несколько разделов используя встроенные и сторонние средства Windows.
Дополнительно разберемся как это сделать на MAC OS X и Linux (на примере Ubuntu).
Зачем нужно разбивать жесткий диск?
Читай также: ТОП-15 Программ для дефрагментации диска Windows: выбираем лучшую утилиту
После того как разделить диск на два или более удалось, то во время установки Windows любой версии будет предложено выбрать системный раздел, на который будет установлена операционная система.
Выбрав нужный, Виндовс предложит выбрать один из доступных форматов файловой системы :
- FAT - один из первых, а потому устаревших. Выбирать стоит только в том случае, если планируется работа с более ранними версиями Windows (95, 98 и т.д.). Так можно будет избежать различных проблем совместимости приложений. Отличается более низкой скоростью копирования файлов, не позволяет работать с файлами, размер которых более 4 Гб.
- NTFS - современный формат файловой системы. Могут возникнуть проблемы совместимости при работе с Windows 9.x (если формат выбран для системного накопителя). Отличается более быстрой работой и надежностью. Позволяет работать с файлами любого объема, без каких-либо ограничений.
По желанию каждый из разделов вы можете отформатировать с разными файловыми системами, чтобы оценить качество и скорость их работы.
Во время установки Windows 7, 8, 10
Читай также: ТОП-3 Простых способа как очистить оперативную память на компьютере или ноутбуке под управлением в Windows 7/10
Проще всего разделить диск на части во время установки операционной системы. Тогда не придется копировать нужные файлы, освобождать место.
Способ подходит для разбивки диска во время установки 7, 8 и 10 версий Виндовс.
1 Вставьте CD или загрузочную флешку с образом операционной системы, перезагрузите компьютер и дождитесь появления мастера установки Виндовс.

3 Станут доступны кнопки для создания и удаления разделов. Перед тем как разделить жесткий диск, необходимо избавиться от старых томов. Поэтому сперва кликните на экране по лишним разделам и нажмите «Удалить» . Если вы видите только один, то удалять ничего не надо. Как только лишние разделы будут стерты, можно начинать разбивку.

Вместе с удалением раздела будет стерта вся хранящаяся на нем информация. Поэтому перед тем как это делать, убедитесь, что вы скопировали с него всю нужную информацию.
4 Если вы все сделали правильно, то на экране в списке доступных накопителей останется одна доступная строка «Незанятое пространство» кликните по ней и снизу, в панели инструментов, выберите «Создать» и в открывшемся поле введите желаемый раздел для нового тома в МБ. После этого кликните «Применить» .

5 Аналогичным способом создайте желаемое количество новых разделов.
После этого не забудьте указать накопитель, на который будет осуществлена установка операционной системы и нажмите «Далее» .

Как только программа завершит работу, то открыв «Мой Компьютер» вы увидите созданные разделы.
Во время установки Windows XP
Читай также: Ошибки при загрузке Windows (XP/7/8/10): Разбираемся с самыми частыми
Несмотря на то, что официально Microsoft перестала поддерживать XP и выпускать для нее обновления, многие продолжают использовать данную версию операционной системы.
Разбивка диска во время установки XP немного отличается от способа для семерки или десятки .
1 Перед тем как разделить жесткий диск на Windows XP придется удалить уже существующие разделы. Для этого выберите ненужный том с помощью стрелочек на клавиатуре , а затем нажмите кнопку «D» . Подтвердите действие нажатием клавиши «Enter» .

2 После этого появится строка «Неразмеченная область» . Из этого дискового пространства мы и будет создавать нужные разделы . Для этого нажмите на клавиатуре «C» , а затем «Enter» .

3 Появится новое окно, где можно будет ввести желаемый размер диска в МБ (максимальный и минимальный доступный указывается строчкой выше). Подтвердите действия нажатием клавиши «Enter» .

Аналогичным способом создайте нужное количество разделов, после чего продолжите и завершите установку операционной системы.
Делим диск через командную строку
Так как разделить на 2 диска Windows 7 можно используя системные средства, то логичнее всего пользоваться именно ими, не прибегая к стороннему программному обеспечению.
Хотя и у него есть свои плюсы (о них в другом разделе статьи).
Чтобы запустить «Управление дисками» (именно через эту программу мы и будем все делать) кликните по иконке «Мой компьютер» правой кнопкой меню, а затем в контекстном меню выберите «Управление» .
Если по каким-то причинам сделать это не получается, то воспользуйтесь другим способом. Откройте «Панель управления» - «Администрирование» (легко найти через форму поиска).
В списке найдите и откройте «Управление компьютером» . Затем в меню слева выберите «Запоминающие устройства» - «Управление дисками» .

После открытия утилиты, перед вами появится список доступных томов, их расположение, тип и используемая файловая система. Делить нужно только те, где указана буква (C, D, E и т.д.).
Том «Зарезервировано системой» разбить на части не получится, т.к. он скрытый и необходим исключительно для хранения файлов, необходимых для загрузки операционной системы.
С помощью утилиты можно:
- разделить HDD или SSD на два и более раздела;
- удалить ненужный том и отдать его память другому;
- изменять (уменьшать, увеличивать) размеры имеющихся томов;
- переименовывать разделы и т.д.
Чтобы сразу запустить программу для редактирования накопителей, откройте утилиту «Выполнить» (быстрые клавиши «Windows+R» ) и впишите «diskmgmt.msc» (без кавычек) после чего нажмите на кнопку «Ок» или «Enter» .

Делим диск на два
Перед тем как приступить к делению тома (в нашем случае это диск C), необходимо его сжать. Для этого выберите его в списке, а затем кликнув по нему правой кнопкой мыши выберите «Сжать том» .
Программа начнет анализ доступного для сжатия места, после чего предложит вручную ввести размер в МБ, который будет отдан под новый том.
Вводите эти данные максимально внимательно. Если в первый раз вы введете неверную информацию, то повторить эту операцию с целью исправления будет намного труднее.
Если вы делите системный диск (на который установлена Виндовс), то старайтесь оставить на нем не менее 60 Гб . Для комфортной работы компьютера на нем всегда должно быть свободное место (10-20% от общей емкости).

Как только определитесь с размером, нажмите на кнопку «Сжать» и дождитесь завершения операции. После этого напротив выбранного появится «Не распределенное пространство» как раз то, что мы только что выделили.

Создание нового тома
- Определившись с размером, нажмите «Далее» , после чего утилита предложит выбрать букву для нового накопителя (в выпадающем списке будут только доступные для выбора). Здесь же вы можете подключить том, как пустую NTFS папку.
- Далее будет предложено отформатировать будущий накопитель с помощью одной из доступной для выбора файловой системы. Мы рекомендуем выбирать NTFS , а остальные показатели оставить по умолчанию. Несмотря на страшную угрозу о том, что с раздела будет удалена вся информация, смело соглашайтесь и начинайте форматирование (ведь мы создаем новый раздел, на котором ничего нет).

После этого мастер создания простых томов завершит работу и выдаст краткую информацию касательно нового диска.
Теперь после открытия «Мой компьютер» вы увидите только что созданный вами раздел, который можно использовать для установки программ, хранения файлов.
С помощью стороннего софта
Читай также: Компьютер не видит жесткий диск - что делать?
В некоторых версиях Windows системная утилита для создания новых томов может работать немного иначе.
Поэтому приходится использовать сторонний софт, который поддерживает работу с HDD и SSD.
Кроме того, неофициальные программы отличаются более понятным и «дружелюбным» интерфейсом, упрощая работу с разделами неподготовленным пользователям.

Сегодня мы рассмотрим, как разделить диск Windows 10 используя для этого полностью бесплатную и русифицированную программу AOMEI Partition Assistant.
Найти и загрузить ее можно с официального сайта разработчика.
- Запустите программу. В открывшемся окне вы увидите перечень доступных для работы дисков, разделов, томов и их краткое описание (в том числе съемные жесткие).
- Кликните правой кнопкой мыши по диску, который планируете разбить и в контекстном меню выберите «Разделение раздела» .
- Откроется новое окно, где в поле «Новый размер» потребуется указать емкость будущего накопителя (не должна превышать объем из поля «Оригинальный размер»). Введите информацию и нажмите «Ок» для перехода на следующий этап.

Данный способ намного быстрее и проще, чем с использованием системных средств т.к. программа автоматически резервирует нужное место и осуществляет сжатие тома.
Файловая система по умолчанию - NTFS, поэтому если вы хотите отформатировать будущий диск в FAT 32, то на этапе Разделения раздела необходимо будет щелкнуть по кнопке Расширенные настройки после чего указать желаемые параметры.