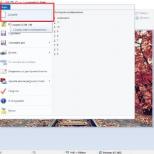Как изменить Apple ID в iPhone и зачем это может быть нужно. Как зарегистрировать Apple ID и для чего он нужен? Apple id установить новый
Иногда пользователю кажется, что его компьютер начинает как-то странно себя вести. Так, игры или видео тупят, появляются какие-то непонятные звуковые сигналы и работать на компьютере становится все сложнее. Пользователь с достаточно мощным устройством сразу грешит на вирусы, ведь компоненты способны потянуть такую нагрузку, а вирусы просто могут им мешать. Но если после проверки оказывается, что с компьютером все хорошо и никакие вредоносные программы не угрожают его безопасности, можно обратиться к видеокарте. Чаще всего лаги и зависания на компьютере происходят из-за того, что этот компонент сильно перегревается и не может работать нормально, чем очень мешает владельцу ПК или ноутбука.
В этой статье мы подробно разберем, как узнать температуру видеокарты самостоятельно, а также расскажем вам об основных тонкостях работы с этим компонентом.
Зачем знать температуру видеокарты?
Есть определенные температурный диапазон, в рамках которого видеокарта работает без сбоев. Так как во многих современных графических процессорах есть защитная система, то при нагреве до максимальной температуры защитная система включается и видеокарта просто перестает работать. Но иногда автоматика дает сбой, защита не включается и когда видеокарта сильно нагревается, она просто сгорает. Именно поэтому нужно периодически проверять, нормально ли работает система охлаждения для того, чтобы быть уверенным в том, что видеокарте ничего не угрожает.
Какая температура видеокарты нормальная?
Разные видеокарты имеют разную нормальную температуру работы. Если вы хотите знать точнее, то вам стоит погуглить именно свою модель и узнать, какая температура оптимальная в режиме простоя и при больших нагрузках. В среднем можно сказать, что для очень многих видеокарт нормальным является диапазон в 30-60 градусов в режиме простоя. Но высшая точка может отличаться, так, у некоторых карт работа в режиме нагрузки при 80 градусов — это уже много, а у некоторых даже 90 — еще приемлемо.
Так, если у вас графический процессор от компании NVIDIA, то современная модель может функционировать нормально при очень высоких температурах — до 105 градусов по Цельсию, может быть чуть больше или меньше, в зависимости от самой модели. Если графический процессор от компании NVIDIA достигает максимальной заявленной температуры, то драйвер начнет троттлинг. При этой функции начинается пропуск тактов в работе графического процессора, также работа замедляется искусственным образом. Если это не помогло охладить систему, то видеокарта сама отключается для того, чтобы не сгореть.

Однако, если вы видите, что значение выше 90-95 градусов держится в течение долгого времени, то это уже повод переживать — нагрев близкий к максимальному или уже максимальный в течение продолжительного времени — это сигнал о том, что есть неполадки в системе охлаждения или в самой видеокарте и срок ее службы может существенно сократиться из-за такого нагрева.
Что влияет на температуру видеокарты?
Есть много факторов, которые влияют на температуру видеокарты. Мы перечислим основные:
- Процессор, на основе которого работает графический процессор.
- Вид системы охлаждения. Бывает пассивные — в котором для охлаждения применяется только радиатор и активный, при котором на видеокарте есть один или несколько вентиляторов.
- Система охлаждения внутри корпуса. Чем свободнее корпус и чем лучше в нем происходит охлаждение — тем ниже температура у видеокарты и тем ниже вероятность поломки
Как узнать температуру видеокарты через программу?
Есть много методов, с помощью которых можно узнать, какая сейчас температура у видеокарты. Для этого обычно используют общие программы, которые диагностируют работу компьютеру и предоставляют пользователю отчет о работе системы. Мы подробнее поговорим о некоторых популярных программах, которые пригодятся вам не только если вы захотите проверить видеокарту, но и в некоторых других случаях, если потребуется диагностика состояния компьютера.
Speccy
Одна из самых популярных и удобных платформ — Piriform Speccy. Эта программа распространяется полностью бесплатно, вы можете скачать ее в виде установщика или portable версии с официального сайта программы. Сразу после того, как вы установите и запустите программу, в главном окне у вас появятся окошки основных комплектующих вашего компьютера. В окошках вы сможете увидеть модель видеокарты, а также температуру, при которой она работает сейчас. Для того, чтобы узнать более детальную информацию о видеокарте, нужно открыть раздел “Графика” и прочитать все, что вас интересует по поводу карты.
Для того, чтобы точно убедиться, что графический процессор поддерживает нормальную температуру, поищите в интернете точную информацию о том, при каких показателях она должна работать, а также включайте программу несколько раз для того, чтобы проследить динамику. Меняйте нагрузку и включайте, если даже во время того, как запущена тяжелая игра, температура не достигает максимальных показателей для этой модели видеокарты, то вы можете не переживать за свою систему охлаждения.

GPU Temp
Есть еще одна простая программа, которая поможет вам определить температуру графического процессора на данный момент. У программы GPU Temp есть только одна функция — показывать, до каких показателей сейчас нагрета видеокарта. Интересно, что программа не занимает много места и не сильно загружает процессор, поэтому она может спокойно быть включенной и в области уведомлений Windows показывать, насколько сейчас нагрета ваша видеокарта, если вы наведете на программу курсором мышки. Очень удобно, если вы хотите проверить работу видеокарты и ее нагрев в динамике и протестировать в разных нагрузках.
Кроме того, если вы оставите программу включенной и запустите тяжелую игру лии графический редактор, то она составит график нагрева видеокарты в процессе работы. Так вы сможете посмотреть, до каких показателей вообще нагревается графический процессор и работа с какими программами ему дается тяжелее всего.

Скачать программу можно с их официального сайта.
GPU-Z
Очень удобная бесплатная программа, которая позволяет пользователю не только узнать температуру видеокарты, но и посмотреть на все основные показатели, при которых работает графический процессор — частоты памяти и ядер GPU, как используется память, с какой скоростью вращается кулер, который должен охлаждать видеокарту. Также очень удобно то, что в этой программе вы легко можете посмотреть, какие функции поддерживает ваш графический процессор.
Так что если вы хотите полностью провести диагностику работы своей видеокарты и вам интересно узнать про все показатели, при которых она функционирует в целом, смело качайте и устанавливайте бесплатную и достаточно удобную программу с официального сайта.

Что делать, если графический процессор перегревается?
Теперь, когда вы узнали о том, как посмотреть температуру видеокарты, можно поговорить о том, что делать если температура все-таки выше нормы для вашей конкретной модели. Если видеокарта сильно греется, а программы и игры начинают тормозить, с картинкой на экране происходят какие-то неполадки, то вам стоит обратить внимание на следующие вещи:
- Хорошо ли вентилируется корпус — если он стоит слишком близко к столу или стене задней и боковой стенкой, то могут быть закрыты вентиляторы.
- Есть ли пыль в корпусе и на кулере графического процессора.
- Если ли место в корпусе для того, чтобы там хорошо циркулировал холодный воздух? Идеальная ситуация — когда корпус свободный, в нем нет очень большого количества проводов и плат.

Также стоит обратить внимание на то, что кулер видеокарты может не вращаться с нормальной скоростью из-за неисправности или из-за того, что туда забилась грязь. Кроме того, может понадобиться замена термопасты или какая-то починка в корпусе. Если вы понимаете, что вряд-ли можете починить что-то сами, лучше несите корпус со всей начинкой в сервисный центр. Там не только проведут диагностику, выяснят реальные причины неисправности и починят все, что нужно, но и помогут предотвратить будущие поломки других систем и компонентов.
Выводы
Надеемся, после прочтения статьи вы прекрасно понимаете, как проверить температуру видеокарты, знаете, зачем это нужно и что делать в случае, если видеокарта перегревается. Если вы не уверены в том, что сможете правильно скачать и установить программу, а также работать в ней — лучше доверьте проверку этого компонента специалистам. Проверка в сервисном центре не будет стоить очень дорого, но вы разберетесь с тем, нужно ли чинить или чистить вашу видеокарту, а также поймете, как решить проблемы с ней.
Если решились проверять самостоятельно с помощью программ и у вас нет большого опыта в работе с такими программами — то просто делайте все по инструкции — и тогда все будет хорошо и вы сможете без проблем разобраться с температурой видеокарты и понять, какие есть неполадки.
Если у вас остались какие-то вопросы относительно того, как проверить свою видеокарту и зачем это нужно делать, оставляйте их в комментариях. Также, если есть дополнения к статье — оставляйте их там же для того, чтобы другим пользователям было проще решить их проблему. Делитесь программами для проверки и полезными советами для новичков.
Если Вы только начали пользоваться продукцией компании Apple, купили себе iPhone, планшет iPad, плеер iPod или компьютер под управлением Mac OS, то рано или поздно появляется вопрос – Где взять Apple ID ? В основном такой вопрос возникает у пользователей-новичков не знающих, или в другое Apple-устройство.
На самом деле учетная запись Apple ID предоставляет и другие возможности, кроме приобретения и загрузки приложений, музыки и видео, Apple-идентификатор используется при обращении в службу поддержки копании, заказах с on-line магазина, при использовании сервисов iCloud и iChat.
Постоянные читатели сайт уже знают, где взять Apple ID. В предыдущих статьях мы уже рассматривали, как зарегистрировать Apple ID без кредитной карты. Процедуру регистрации мы выполняли двумя различными способами:
- (без компьютера, в iPhone/iPad)
- (при помощи компьютера)
Свой Apple ID можно создать бесплатно. Если у Вас просят отправить SMS или заплатить денег за регистрацию учетки, не введитесь, это развод. Сегодня мы познакомимся с третьим способом регистрации учетной записи Apple ID, который выполняется при помощи любого web-браузера.
Сразу предупреждаю, что у этого способа есть свой недостаток. После процедуры регистрации Apple ID, как только Вы захотите воспользоваться созданным аккаунтом, система выдаст вот такое сообщение:
«Это имя Apple ID ещё не использовался в iTunes Store. Просмотрите информацию о своей учетной записи.»
После чего необходимо ввести номер своей платежной карты. Поэтому, если платежной картой еще не обзавелись или пока не хотите её привязывать к Apple ID, то регистрируйте аккаунт без привязки к кредитке, по ссылкам приведенным выше, иначе не сможете качать бесплатные приложения с AppStore.

Мы будем выполнять регистрацию Apple ID при помощи компьютера, ну а вообще можно открыть браузер Safari в самом iPad или iPhone (разумеется, ), и с тем же успехом пройти процедуру создания аккаунта.
1. Запускаем Safary, Opera, Google Chrome, Internet Explorer или Firefox и вводим в адресной строке: Appleid.apple.com/ru/ , или просто переходим по ссылке

2. Откроется страница, под названием «Мой Apple ID
», если страница на английском языке, то в правом нижнем углу есть круглый значок с флагом, нажав который можно выбрать свою страну или регион. Если регистрируете русский аккаунт – выбирайте Россия, если аккаунт нужен американский – USA.

3. Жмем синюю кнопку – Создание идентификатора Apple
, чтобы начать процедуру регистрации

4. Создание Apple ID начинается с ввода адреса электронной почты, который в дальнейшем будет использоваться как Apple ID. Ниже вводим пароль и подтверждаем его еще раз, вводите пароль на английском языке, и следуйте рекомендациям, о которых мы . Хотя процедура создания Apple ID в браузере сделана очень удобно, поэтому с паролем на этот раз проблем возникнуть не должно. Как только все пункты всплывающей подсказки станут зелеными, значит пароль введен верно и соответствует требованиям безопасности. Разобравшись с паролем выбираем контрольный вопрос и ответ

5. Далее заполняем , имя и фамилию, отчество вводить не обязательно

6. Страна уже должна стоять, осталось ввести свой адрес, город и язык

7. После заполнения всех данных необходимо ввести символы (антиспам), поставить галочку и нажать кнопку – Создать Apple ID
8. По завершении, система регистрации попросит Вас проверить почту и подтвердить свой адрес электронной почты, для этого войдите в свой E-mail, откройте письмо от Apple и нажмите – Подтвердить сейчас >

9. В открывшейся странице вводим свой Email, который теперь уже и Apple ID, вводим пароль, который мы заполняли в пункте №4 и нажимаем кнопку – Подтвердить адрес
. После чего Ваш адрес электронной почты будет подтвержден и привязан к Apple ID.
Пожалуй все, теперь вы знаете еще один способ, где взять новый Apple ID, а точнее как его создать. Получить бесплатный идентификатор Apple ID можно и другими способами, ссылки на которые указаны в начале материала. Используя идентификатор можно устанавливать приложения и игры в свой iPhone, iPad и iPod touch, но предварительно нужно и .
Доброго времени! Как я уже неоднократно отмечал, учетную запись Apple ID должен иметь каждый пользователь девайсов от компании из Купертино. Да что там должен – просто обязан! Однако, иногда уже во время регистрации случаются различные ошибки, которые препятствуют созданию данного идентификатора. Что же делать? Ничего не регистрировать и пользоваться устройством «как есть», тем самым лишив себя удовольствия от использования гаджета на «всю катушку»?
Правильный ответ – нет, нет и еще раз нет. С неполадками надо обязательно бороться и сегодняшняя статья как раз посвящена тому, по какой причине может не создаваться Apple ID и, самое главное, что в этом случае делать. Приготовились?
Поехали же, ну!:)
Самые типичные ошибки при создании Apple ID
На самом деле их не так много, ведь процесс регистрации идентификатора достаточно прост, но наиболее распространены вот эти:
Как видите, практически все ошибки связаны с обычной невнимательностью. Хотя есть еще одна и о ней стоит поговорить более подробно.
На этом iPhone активировано предельное количество бесплатных учетных записей
Замечательное сообщение, которое может встретиться уже на этапе активации учетной записи. То есть создание проходит успешно, но при входе все равно происходит сбой. Чаще всего, подобную надпись можно увидеть в том случае, если устройством кто-то пользовался до Вас ().

Почему вообще это происходит? Потому что «яблочная» компания установила ограничение на количество учетных записей, которые можно активировать с одного iOS-устройства. Зачем она это сделала непонятно, но факт остается фактом – больше трех нельзя.
Но выход есть и вот что надо сделать:
- Если пользуетесь компьютером с операционной системой Mac, то исправить это можно в настройках iCloud на самом ПК. Вводите данные учетки – она успешно активируется, теперь можно использовать ее на iPhone или iPad.
- Искать другое iOS-устройство. Как найдете, выходите на нем из учетной записи (настройки – iTunes Store, App Store – выход). Вводите свои данные, Apple ID активируется и его можно использовать уже на том гаджете, где ранее было «достигнуто предельное количество бесплатных учетных записей».
Пожалуй, это основные моменты, которые могут помешать созданию Apple ID. И как правило, если их учитывать, то все пройдет «без сучка и задоринки» и зарегистрируется без сбоев. Однако, если даже после прочтения у Вас по-прежнему не получается это сделать, то напишите в комментарии, разберемся!
Для того чтобы полноценно пользоваться вашим iPhone необходимо создать Apple ID . При помощи этой учетной записи пользователя вы сможете пользоваться AppStore и ITunes — загружать платный и бесплатный контент(игры, музыка, приложения). Пользоваться уникальным сервисом IMessege , который позволяет получать и отправлять бесплатные мультимедийные сообщения(только между пользователями Apple). Совершать бесплатные аудио и видео звонки в FaceTime .
Ну и конечно же пользоваться еще одним бесплатным сервисом от Apple- ICloud . Благодаря которому все ваши фото, видео, документы, музыка, приложения и другие файлы будут безопасно хранитmся в облаке и синхронизироваться на всех ваших устройствах. Поэтому у вас всегда будет доступ к нужным файлам. Apple предоставляет 5 бесплатных GB для своих пользователей. Подробную инструкцию по настройке iCloud можно найти .
Настроить Apple ID можно в настройках телефона . Для этого необходимо выбрать в меню настроек пункт App Store и Itunes Store, затем создать новый Apple ID.

Этот способ только для тех, кто имеет банковскую карту и планирует ее привязать к своей учетной записи для совершения покупок в будущем, если таковой нет , то вы не сможете создать ID таким образом. Если карта банковская все же есть, то необходимо следовать инструкции, указав свои реквизиты. Далее необходимо просто заполнить анкету, как это сделать указано ниже.

Если карты все же нет , необходимо создать учетную запись другим образом. Абсолютно несложным. Для этого мы заходим сразу в AppStore и выбираем любое нужное бесплатное приложение и жмем загрузить? затем нажимаем «Создать новый Apple ID».


После этого следует стандартная регистрация ID , только карта уже не требуется . Заранее необходимо подготовить email , которым вы пользуетесь, ну или будете пользоваться на постоянной основе, пароль от email тоже необходимо знать. Выбираете страну по желанию(если выберете Беларусь, AppStore будет на английском языке , Россия-на русском ), вводите свой адрес электронной почты и пароль.
Адрес электронной почты- это и есть ваш Apple Id . Пароль должен содержать не менее 8 символов, включая цифры, большие и маленькие буквы, при этом один и тот же символ не может повторяться в пароле более трех раз, так же не допускаются пробелы.


Затем, для усиления безопасности, необходимо ответить на три контрольных вопроса . Отвечать на них лучше честно,чтобы лучше запомнить, ну или как вариант- записать. Они могут понадобиться для восстановления учетной записи .

Поле резервный email можно оставить пустым. Банковская карта в данном случае не требуется , отмечаем это галочкой.

Пункт Подарочные карты ITunes оставьте пустым. Заполните личную информацию(фамилию и имя, почтовый индекс и номер телефона), нажмите далее. В случае, если вы регистрируете российский Apple Id (для того чтобы он был на русском языке), необходимо указать российские почтовый индекс и номер телефона. Необязательно существующий.
Затем необходимо проверить почту . На электронный ящик, указанный при регистрации должно прийти письмо от Apple для подтверждения аккаунта. Откройте это письмо, нажмите Подтвердить адрес(Verify now) . Укажите ваш Apple ID(которым является email) и пароль. Если вдруг письма в почте не оказалось, проверьте папку Спам .


Apple ID создали , теперь можно заходить в AppStore и скачивать, что душе угодно. Главное не забывать пароль и контрольные вопросы. Приятного пользования)
Процесс активации любого устройства Apple — это первое, что предстоит сделать обладателю нового iPhone или iPad. Но для того, чтобы задействовать все возможности «яблочного девайса», потребуется создать особую учетную запись, так называемый Apple ID — систему аутентификации, используемую в компании.
Для чего нужен Apple ID
Apple ID это оригинальная учетная запись пользователя, позволяющая в полной мере использовать все ресурсы, службы и сервисы, предлагаемые компанией обладателям всевозможных устройств Apple. Именно по Apple ID серверы фирмы опознает свои гаджеты и таким образом сопоставляет права пользователя для предоставления ему соответствующих услуг.

Как известно, компания обладает множеством сервисов. Apple ID можно создать при регистрации в любой из служб компании, например в App Store или iCloud. Причем, не требуется создавать учетную запись для каждой службы по отдельности. Один и тот же идентификатор будет легитимен во всех других сервисах Apple. К тому же, совершенно не важно, сколько устройств Apple имеет пользователь — Apple ID необходим один. , если вы его забыли, возможно благодаря секретным вопросам.
Наиболее популярные сервисы Apple для которых необходим идентификатор это:
- Магазин App Store;
- iTunes и все его службы;
- iMessage;
- iCloud;
- iBooks Store;
- Найти iPhone.
Естественно, это далеко не весь перечень услуг компании, для которых может потребоваться ID. К тому же, идентификатор будет нужен для обращения в службу поддержки, управления учетной записью и для получения консультаций.
Регистрация ID
Имеется возможность зарегистрировать Apple ID с компьютера (с помощью программы iTunes или через интернет на сайте компании) либо непосредственно с девайса Apple. Регистрация с гаджета начинается через пункт «Настройки». При попытке скачать из App Store контент, система также выведет на процедуру регистрации Apple ID.

В процессе регистрации пользователю предложат заполнить анкету, ответить на некоторые вопросы и попросят указать данные для последующей связи. Далее потребуется задать пароль для входа в систему и подобрать вопросы для восстановления Эпл Айди . Вся процедура регистрации достаточна понятна и сопровождается подсказками на экране. Во время регистрации нужно будет также ввести данные платежной карты. Конечно, карту можно и не привязывать, однако, в таком случае процедура займет немного больше времени. После создания нового ID , компания отправит письмо с подтверждением на тот адрес электронной почты, какой был указан при регистрации. В дальнейшем останется лишь перейти по ссылке, указанной в сообщении, чтобы активировать ID.
Apple ID содержит все пользовательские настройки и личную информацию. При входе в устройство Apple девайс автоматически установит настройки с Apple ID. Так, например, если ввести в новое устройство уже имеющийся идентификатор, компьютер сам заполнит всю имеющуюся информацию из Apple ID в настройки Apple Mail, контактные данные и адресную книгу.
Изменения в Apple ID
Внести изменения в существующий Apple ID можно на страничке «Мой Apple ID», кликнув по ссылке «Управление аккаунтом». Причем, изменения коснутся всех приложений и служб, где используется данный идентификатор.