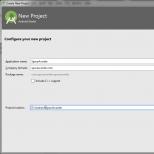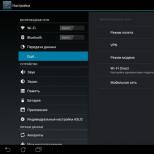Как узнать, кто подключился к моему WiFi? Как проверить, подключился ли кто к моему WiFi? Как узнать, кто подключён к моему роутеру Узнать что твоему компьютеру подключились
Сегодня Wi-Fi есть практически в каждом доме, офисах, в торговых и развлекательных центрах. Благодаря Wi-Fi-сетям люди легко подключаются к Интернету при первой необходимости. Свободный беспроводной доступ - это, конечно, удобно, но в то же время владельцы роутеров часто беспокоятся и задаются вопросом: «Как узнать, кто подключился к моему WIFI?» Эта проблема довольно актуальна на сегодняшний день, поэтому важно разобраться во всех нюансах.
В зависимости от модели, в роутере может вестись журнал работы. Но найти там полезную информацию довольно проблематично. Проще всего посмотреть статус на текущий момент и определить, сколько есть подключенных устройств. Но этот способ не вполне достоверный, так как отображает информацию в данный период времени.
Что должно насторожить владельцев роутера?
Пользователи, которые выходят в Интернет через Wi-Fi-соединение, должны насторожиться, если столкнутся с подобными ситуациями:
- Снижение скорости передачи данных. Причин этого явления может быть много, но целесообразнее убедиться, что низкая скорость не вызвана подключенными чужими устройствами.
- Активное мерцание индикатора. Обычно это происходит в тот момент, когда идет обмен информацией с Интернетом. Если все «легальные» устройства в данный момент не работают, а лампочка все равно горит, пользователю стоит насторожиться.

Таблица подключенной техники
Некоторые пользователи используют следующий способ, помогающий ответить на вопрос: «Как узнать, кто подключился к моему WIFI?» Чтобы быстро проверить, не подключились ли к Wi-Fi недобросовестные пользователи, можно использовать метод просмотра таблицы техники. Для этого нужно ввести в строку браузера IP-адрес, а затем запустить командный интерпретатор. Сделать это можно так: зайти в меню «Пуск», потом выбрать пункт «Поиск», набрать «cmd» и ввести «Enter». Затем нужно выполнить команду «ipconfig». Адрес роутера будет отображаться возле надписи Default Gateway.
После введения логина и пароля в открывшемся окошке можно увидеть перечень устройств, которые подключаются к роутеру. Если IP- и MAC-адреса незнакомы, этих пользователей нужно заблокировать. При необходимости можно ограничить им приоритет до определенного времени.

Как узнать, кто подключился к Wi-Fi, с помощью
Этот способ довольно простой. Когда владельца роутера одолевают мысли, как проверить, подключился ли кто к моему WIFI, необходимо зайти в настройки и выбрать соответствующую вкладку. Там будет отображать вся информация.
Чтобы войти в панель настроек, нужно в адресной строке браузера ввести цифры, которые указаны на обратной стороне роутера. Они могут отличаться, в зависимости от модели устройства, но чаще всего это 192.168.0.1 или 192.168.1.1. Также цифры, логин и пароль можно посмотреть в технической документации.
Когда все данные введены, необходимо нажать ОК и перейти в Сначала нужно войти в раздел «Основные настройки», затем в меню «Беспроводной режим» и выбрать там пункт «Статистика беспроводного режима». В правой части окошка, которое откроется, можно увидеть число станций, подключенных к Wi-Fi. В данной статистике можно увидеть MAC-адрес устройств, общее число пакетов и тип шифрования.

Опытные владельцы роутеров знают, что решить задачу: «Проверить, подключился ли кто к моему wifi» можно с помощью кабеля. Для этого существует вкладка «DHCP», там необходимо найти пункт «Список клиентов DHCP». Если есть подключенные устройства, будет отображаться не только их MAC-адрес, но и IP-адрес.
Как заблокировать чужой MAC-адрес?
Если, в поисках ответа на вопрос: «Кто подключился к моему WIFI?» владелец обнаружил чужие подключения, MAC-адрес необходимо заблокировать. Сделать это несложно, достаточно отфильтровать посторонние устройства. Для этого нужно перейти в раздел «Фильтрация MAC-адресов» и выбрать пункт «Включить». Далее следует установить кнопочку на первом параметре. После этого можно добавить чужой адрес и сохранить все изменения. Эта мера позволит закрыть доступ к Интернету, и посторонние устройства уже не смогут пользоваться Wi-Fi.
Подбирать пароль нужно с большой ответственностью, чтобы его было сложно разгадать. Простой и предсказуемый шифр вряд ли станет преградой для подключения недобросовестных посторонних пользователей.
В пароле желательно сочетать большие и маленькие буквы, цифры и знаки препинания. Целесообразно сделать его как можно длиннее.

Сканирование локальной сети
Существует еще один способ, Он заключается в сканировании локальной сети. Необходимо ввести IP-адрес ноутбука или компьютера и выбрать ближайший диапазон. После проверки должно высветиться два адреса: подключенного устройства и модема. Если их больше - это свидетельствует о том, что к Wi-Fi подключены чужие устройства.
Некоторые пользователи ставят WEP-шифрование, но этот метод ненадежный. Существуют программки, позволяющие взламывать защиту и подключаться к Интернету. WPA - это преграда посильнее, но не все старые модели роутеров поддерживают данный протокол.
Wireless Network Watcher
Пользователям полезно будет знать, что существует программа для проверки. Кто подключен к моему WIFI, можно определить при помощи Wireless Network Watcher. Скачать утилиту лучше с официального сайта, чтобы избежать различных подделок.
Запускать программу необходимо с того устройства, которое будет подключено к роутеру. В противном случае никакой пользы от Wireless Network Watcher не будет. После сканирования можно посмотреть не только количество подключенных устройств, но и их MAC-адреса, и даже название фирмы-производителя.
Но отключить недобросовестных пользователей через программу не получится. Для этого нужно заходить в настройки роутера и блокировать адреса. Профессионалы используют специальную утилиту, которая позволяет определить местоположение подключенного устройства с точностью до нескольких метров.

Способов, как узнать, кто подключился к моему WIFI, довольно много, и каждый пользователь может выбрать тот, который ему подходит.
Быстро определяем число подключенных к сети WiFi устройств (двумя разными способами), настраиваем правила ограниченного и безопасного доступа к беспроводной сети, а так же разбираемся в программах облегчающих осуществление вышеописанных действий.
Содержание:
Признаки несанкционированных подключений
Первый признака довольно часто можно столкнуться с резкими падениями пропускной способности соединения. Чаще всего проблема кроется в работе провайдеров различных уровней между Вами и удаленным сервером, но вполне возможен и расход траффика Вашего канала посторонними лицами. Второй признак , заставляющий задуматься о контроле доступа к своему Wi-Fi каналу — это внезапно возникающие ограничения к доступу для вашего ip-адреса для каких-либо сайтов. Кроме того, обратите внимание на поведение индикатора беспроводного соединения на корпусе роутера — при отключении всех устройств от сети он не должен ни моргать, ни тем более практически постоянно гореть.
Как узнать сколько устройств подключено к моему wifi?
Как узнать, кто подключен к моему wifi? Простейший способ сделать это — в панели управления Вашим роутером.
Для входа в нее наберите в адресной строке веб-браузера ip-адрес Вашего маршрутизатора в локальной сети (если его никто не менял, он будет соответствовать указанному в инструкции и на корпусе маршрутизатора; обычно это — ) и введите в окне запроса учетные данные (по умолчанию во многих роутерах — admin/admin). Дальнейшие действия зависят от производителя Вашего роутера, но принципиальных различий нет, поэтому рассмотрим действия на примере оболочки роутеров Asus.

В панели управления Вашим роутером — увидите число всех устройств, подключенных к роутеру, в разделе «Клиенты». Клик мыши на нем открывает подробный список устройств. Например, на скриншоте ниже мы видим два подключенных устройства: ноутбук и телефон.

За детальной информацией можно обратиться в меню «Системный журнал-Беспроводная связь», в нем не отображаются сетевые имена устройств, а только MAC-адреса их сетевых интерфейсов. Так как они (MAC-адреса) указывались и в списке клиентов (который мы посмотрели ранее), разобраться, кто есть кто, будет нетрудно. В нашем примере мы видим, что телефон подключен к сети уже давно, в то время как ноутбук подключен буквально только что.
Если по какой-то причине у Вас отсутствует доступ к маршрутизатору, можно обойтись сторонними программами. Простейший вариант — это программа , выложенная разработчиком в свободный доступ. После нажатия кнопки F5 (или выбора соответствующего пункта в меню) программа просканирует весь диапазон адресов в локальной сети и выдаст список обнаруженных устройств.

Как посмотреть кто подключен к wifi роутеру
Точнее говоря, этот вопрос нужно было сформулировать не «как посмотреть, кто подключен к моему wifi», а «как посмотреть, какие из устройств не мои». С телефонами и планшетами все просто: временно отключите на них радиомодуль беспроводной связи, и они пропадут из списка подключенных устройств. Узнать сетевые имя и MAC-адрес компьютера можно, нажав на клавиатуре клавиши Win+R и в появившемся окне набрав команду cmd для вызова командной консоли, в которой нужно ввести следующее: ipconfig /all
В нашем примере устройство Notebook, найденное ранее, оказалось нашим же ноутбуком. Проще говоря, все найденные в примере ранее устройства принадлежат нам, и нет посторонних подключений.
Как отключить неизвестных пользователей от своего вай фая
Через панель управления роутером можно запретить беспроводную передачу данных для любого из устройств в сети. Так как они идентифицируются по уникальным MAC-адресам, фактически — серийным номерам своих сетевых интерфейсов, включение фильтра «Отклонить» для устройства будет обозначать невозможность его работы в Вашей сети Wi-Fi, как бы его хозяин ни пытался подключиться.
Как обезопасить свой вай фай? Запрещаем подключение к wi-fi неизвестным устройствам.
Из предыдущего примера можно понять и то, как обезопасить себя от подключения неизвестных устройств: включите фильтр МАС-адресов «Принимать» и добавьте в список все гаджеты и компьютеры, которым будет разрешаться доступ к сети. Кроме того, не забывайте и о настройках безопасности: используйте защиту сети паролем достаточной длины с методом проверки подлинности WPA2 (в отличие от устаревшего WEP, который достаточно легко вскрывается wifi-сниффером, это заставит взломщика потратить довольно много времени для взлома Вашей сети).
Программы для контроля за всеми кто подключен к wi-fi
Как Вы уже успели убедиться, удобнее всего следить за состоянием своей сети через панель управления роутером — так можно и быстро вычислить незваного гостя, и закрыть ему доступ к сети. Однако, роутер не может предупреждать хозяина о появлении в сети новых устройств. Для этой цели можно применить сторонние программы, например, уже описанный выше : задайте в его настройках время периодичности сканирования сети и подходящий тип оповещения о новом устройстве, и Вы всегда сможете узнавать о новых подключениях в своей беспроводной сети.
Аналогичный функционал имеет другая программа — . Но, в отличие от предыдущей программы, она может автоматически запускаться в системном трее вместе с Windows.
Как узнать, кто из левых людей подключён к вашему Wi-Fi роутеру? Самый простой способ – в час пик вырубить Интернет и в полной тишине прислушаться к происходящему вокруг. Истерическая реакция соседей подскажет ответ на этот вопрос. Ну а если говорить серьёзно, то узнать эту информацию можно в настройках роутера и с помощью специальных программ. Как всё это узнаётся, и главное - что потом делать с этой информацией, рассмотрим в этой статье.
Признаки того, что кто-то ворует Wi-Fi
О том, что появились левые подключения к Wi-Fi, может свидетельствовать медленный Интернет. Сеть начнёт тормозить, скорость упадёт до критического минимума, при этом никто из домочадцев не будет уличён в активном скачивании файлов. Но никаких особо активных действий не нужно, чтобы ограничить каждого из пользователей локальной сети, если эту сеть обеспечивает слабый роутер. С таким, да ещё и при медленном подключении по тарифу, каждое из устройств сети будет получать свой какой-то минимум ресурса. И это может отобразиться даже на скорости открытия сайтов. Любителям шары поделом, а вот в отношении того, кто платит за Интернет, несправедливо.
Но куда большие проблемы, чем медленный Интернет или даже внушительные счета, полученные в условиях лимитных тарифов, незваные гости могут подкинуть, если они окажутся мошенниками, распространителями порно, разыскиваемыми участниками экстремистских группировок или прочими искателями проблем с законом. И с помощью нашей точки доступа будут проворачивать свои дела.
Выявить факт стороннего подключения к Wi-Fi можно, если на время отключить от сети все санкционированные устройства. Продолжающий мигать индикатор роутера будет свидетельствовать о том, что беспроводным Интернетом кто-то пользуется. Понять, какая именно техника без нашего ведома подключена к сети в данный момент, а также предпринять меры в отношении незваных гостей поможет следующее.
Как вычислить факт воровства Wi-Fi с помощью роутера
Конкретно убедиться в том, что есть сторонние подключения к сети Wi-Fi, можно с помощью веб-интерфейса роутера. Для этого нужно войти в интерфейс в окне браузера, авторизоваться и проследовать в раздел, где отображаются активные беспроводные подключения. У каждой марки роутера свой интерфейс, более того, разные версии прошивки могут быть у разных линеек моделей, потому об универсальной инструкции здесь по условию не может быть речи. Но я, друзья, покажу принцип действий на примере модели TP-Link TL-WR720N.
В окне браузера вводим IP-адрес роутера, для TP-Link, как и для многих других моделей, это 192.168.0.1. Дальше появится окошко авторизации, в котором нужно указать имя пользователя и пароль. Опять же, для многих моделей роутеров по умолчанию это, соответственно, admin и admin. Чтобы просмотреть устройства, подключённые к сети Wi-Fi, идём в раздел «Беспроводной режим» и кликаем «Статистика беспроводного режима». В моём случае имеется только одно беспроводное подключение – смартфон. С помощью прошивки TP-Link увидим только MAC-адрес смартфона.
Ненамного больше информации, увы, отображается и в разделе «Расширенные настройки» в «Списке клиентов DHCP», где числится вся техника сети. Роутер определил имя компьютера, подключённого через Ethernet. А вот смартфон остался для него неизвестен.

Другие модели роутеров могут выдавать больше сведений о подключённых устройствах. Например, определять производителя или операционную систему. Но даже при таком минимуме сведений, какие предоставляет TP-Link, понять сам факт воровства Wi-Fi поможет разница между общим числом беспроводных подключений и числом гаджетов своих домочадцев.
Смена пароля Wi-Fi
В принципе, на этом этапе можно завершить разбирательство: факт кражи установлен, далее действуем самым простым методом – меняем пароль на Wi-Fi. Или устанавливаем его, если точка доступа изначально была незапаролена. В тестируемой модели TP-Link это делается в том же разделе «Беспроводной режим», в подразделе «Защита беспроводного режима», в графе «Пароль PSK».

В расчёте на обывателя этих мер будет достаточно. Но более-менее грамотных воришек такой наш ход не остановит, ведь в Интернете полно инструкций по определению пароля чужих точек доступа Wi-Fi. Устройства настырных любителей шары необходимо блокировать по MAC-адресам. А если устройств к Wi-Fi подключено несколько, необходимо определить, где чьи MAC-адреса.
Как узнать, где чьи MAC-адреса
Как узнать, где чьи MAC-адреса, если прошивка роутера не даёт хотя бы какого-то идентифицирующего признака по устройствам сети?
Вариант №1: MAC-адреса по каждому из устройств своих домочадцев можно узнать с помощью функционала операционных систем или сторонних приложений используемых гаджетов. И таким образом вычислить воришку Интернета. Но есть метод куда проще.
Вариант №2: можно прибегнуть к помощи специальной Windows-программы SoftPerfect WiFi Guard. Это и более удобный способ определения MAC-адресов устройств сети, и также инструмент для упреждения несанкционированных беспроводных подключений.
Веб-интерфейс роутера пока что не закрываем, мы к нему ещё вернёмся.
Программа SoftPerfect WiFi Guard
Простенькая, поддерживающая русскоязычный интерфейс программка SoftPerfect WiFi Guard предусматривает небольшой, но дельный перечень возможностей:
Сканирует сеть на предмет наличия подключений, в частности, беспроводных;
Выявляет сторонние устройства и сигнализирует об их подключении;
Предоставляет информацию о MAC-адресах и производителях подключённой к сети техники;
Ведёт историю всех устройств, когда-либо подключённых к сети с момента первого сканирования.
Скачивается программа на сайте разработчика, есть портативная версия:
https://www.softperfect.com/products/wifiguard/
Использовать SoftPerfect WiFi Guard в рамках отслеживания не более 5 устройств сети можно бесплатно. Это ограничение снимается при покупке бессрочной (!) лицензии за 1 120 руб.
Как пользоваться программой? Устанавливаем её в систему или распаковываем портативную версию. Запускаем. Если на компьютере числится несколько сетевых адаптеров, включая виртуальные, а так обязательно будет у тех, кто работает с гипервизорами, SoftPerfect WiFi Guard запустится с активным окном настроек и попросит указать ей нужный сетевой адаптер. В перечне адаптеров выбираем физический - тот, что не с приписками названий программ-гипервизоров.

Непосредственно в окошке SoftPerfect WiFi Guard запускаем сканирование.

Обо всех обнаруженных смартфонах, планшетах, телевизорах и прочей технике, подключённой к Wi-Fi, программа оповестит таким вот уведомлением.

После чего в окне отобразит весь перечень устройств сети. Роутер и текущий компьютер в графе «Инфо» будут помечены, соответственно, как «Интернет-шлюз» и «Этот компьютер». Роутер и текущий Windows-компьютер отобразятся с зелёным индикатором, что говорит об их санкционировании программой по умолчанию. Все устройства, подключённые по Wi-Fi, будут отмечены красным индикатором. И это значит, что программа их видит как сторонние. И будет так видеть впредь, пока мы сами их не санкционируем. В графе «Производитель» каждого из устройств увидим фирму-производителя. Для десктопов в качестве такой фирмы будет отображаться производитель материнской платы.

Вот, собственно, таким образом по производителю устройства и можно определить, какому из них принадлежат MAC-адреса, отображаемые и в интерфейсе роутера, и в окне программы. Конечно, если случится так, что у воришки Интернета будет, например, смартфон того же производителя, что и у кого-то из домочадцев, то тут придётся уже на смартфоне последнего смотреть MAC-адрес и использовать метод исключения.
Итак, где чей гаджет разобрались, теперь с помощью контекстного меню программы можем копировать MAC-адреса – воришек для чёрного списка или своих домочадцев для белого списка блокировки с помощью роутера.

Но о блокировке поговорим чуть позже, прежде посмотрим ещё на некоторые возможности SoftPerfect WiFi Guard. Двойной клик по несанкционированному устройству откроет окошко свойств, где его можно санкционировать, установив галочку надписи «Я знаю этот компьютер или…».

В этом случае гаджет получит зелёный индикатор, и при следующих сканированиях программа по нему больше не будет выдавать сообщение. Нажав кнопку «Все устройства», получим перечень всех компьютеров, смартфонов, планшетов и прочей техники, когда-либо подключённой к сети за время работы программы.

В разделе настроек можем изменить отрезок времени для сканирования сети. Если предустановленные полчаса – это слишком короткий временной отрезок, сдвигаем ползунок опции «Пересканировать сеть каждые… » влево, до нужного значения. Также в настройках можно выставить галочку опции работы программы из системного трея. И при необходимости выбрать автозапуск программы.
Каждый компьютер в сети постоянно подвергается сканированию на открытые порты. Делается это не из-за озорства, а по вполне прагматичным причинам — заработать. Дело в том, что сканирование позволяет найти уязвимые компьютеры, а из уязвимых компьютеров злоумышленники легко собирают ботнеты и потом зарабатывают на них, предлагая услуги DDoS-атак. Как не стать частью ботнета?
Первое, что следует отметить, лучшая защита — полное перекрытие всех входящих соединений с помощью файервола. На сервере такое невозможно, а вот на домашнем компьютере запросто. Тем более, что на каждом компьютере с Linux уже установлен файервол, причем один из самых мощных — iptables. С его помощью можно всего в пару строк запретить все входящие и разрешить все исходящие соединения . Дополнительную информацию о фортификации своего компьютера с помощью iptables можно найти .
Но допустим, что вы один из тех беспечных пользователей гламурных дистрибутивов типа Ubuntu, которые сразу же после установки бегут любоваться «красотами» Unity , забыв отключить «светящие» портами в интернет сервисы? Как посмотреть список этих портов? Очень просто. Даже ничего не придется устанавливать. Напишите в терминале:
netstat -a -l -t -n
Смотрите в колонке Local Addresses. Обратите внимание и на адрес: 127.0.0.1 означает, что к открытому порту могут подсоединиться только локальные пользователи, когда как 0.0.0.0 означает, что в гости приглашается весь интернет.
Другая интересная колонка — Foreign Addresses. В ней показаны IP-адреса уже подключившихся к вашему компьютеру пользователей (и адреса тех, к кому подключились вы). В терминале можно набрать whois и посмотреть информацию об адресе. Как правило, атакующие используют сервера за границей, публичные хостинги, VPN-сервисы и т.д. Все это легко можно увидеть через whois.
Теперь возникает вопрос, а что же делать?
Как защитить свой компьютер от взлома
- Отключите все неиспользуемые сервисы.
- Для тех сервисов, которые отключить нельзя, рассмотрите возможность перевода их на работу на внутреннем сетевом интерфейсе. Например, MySQL, запущенный на 127.0.0.1 вполне безопасен, а тот же MySQL на 0.0.0.0 уже представляет потенциальную угрозу.
- Составьте правила для iptables. Политика должны быть такая: сначала запретить всё, а потом разрешить лишь то, что минимально необходимо для работы в сети.
- sshd перенесите со стандартного порта № 22 на любой другой. Параноики могут дополнительно защитить sshd с помощью knockd.
- Поставьте софт, периодически проверяющий системные файлы на модификацию.
- Шифруйте и архивируйте всю важную информацию. Не удаляйте сразу же старый архив при создании нового.