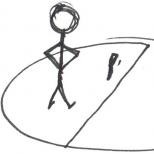Проверка и диагностика жесткого диска. Проверка диска на наличие ошибок файловой системы Утилита для проверки жесткого диска windows 10
Читайте, как проверить жёсткий диск на ошибки файловой системы . Как используя команду CHKDSK исправить найденные ошибки. Данная статья написана для того, чтобы каждый пользователь понимал, что необходимо делать в случае, когда жесткий диск с важными данными неожиданно отказывается работать , или работает неправильно и со сбоями.
Запустите Командную строку от имени Администратора
Даже в Windows 10, команда CHKDSK запускается с помощью Командной Строки, но для правильного доступа к ней необходимо использовать права администратора. Для запуска Командной Строки от имени Администратора нажмите сочетание клавиш Windows + X и выберите необходимый пункт меню. Также, данное меню можно открыть, кликнув правой кнопкой мышки по меню Пуск.
Откроется окно Контроля учетных записей пользователей с запросом разрешения на запуск Командной Строки от имени Администратора. Нажмите «Да» и вам откроется окно Командной Строки. Убедится в том, что вам предоставлены права Администратора вы можете прочитав название открывшегося окна: «Администратор: Командная строка».

Введите команду “chkdsk”
В Командной Строке введите команду “chkdsk”, после этого букву диска, который необходимо проверить или восстановить. В нашем случае это внутренний диск «С».

Параметры “chkdsk” для восстановления жесткого диска
Обычный запуск команды CHKDSK в Windows 10 просто покажет статус диска и не будет устранять никаких ошибок раздела. Для того чтобы команда исправляла ошибки на диске, необходимо задать её соответствующие параметры. После буквы диска, наберите следующие параметры, каждый через пробел после предыдущего: /f /r /x.
Параметр /f даёт команду CHKDSK исправлять все найденные ошибки; /r – находить на диске битые (bad) сектора и восстанавливать читабельную информацию; /x – останавливает диск до начала процесса. Для более специализированных заданий присутствуют также и дополнительные параметры.
Подытожим, команда которая необходимо ввести в Командную Строку выглядит следующим образом:
chkdsk
В нашем случае это будет выглядеть так:

Обратите внимание, что CHKDSK должен иметь возможность блокировать диск, то есть он не должен использоваться для проверки загрузки системы во время его работы. Если нужный диск является внешним или не является загрузочным диском, процесс CHKDSK начнётся сразу же после запуска команды. Но если же он загрузочный, то система спросит о необходимости запуска команды перед следующей загрузкой. Выберите Да (или Y) и перезагрузите компьютер, и команда запустится перед запуском операционной системы, получив полный доступ к диску.
Выполнение “chkdsk”
Выполнении команды CHKDSK может занять какое-то время, особенно если проверять диск большого объёма. После окончания данного процесса она предоставит суммарный результат. Включая полный объём диска, распределение байтов и, что важнее всего, все ошибки, которые были найдены и исправлены.
Команда CHKDSK работает на всех версиях Windows, включая последние 7, 8 и 10. Что касается более старых версий операционных систем, то там пользователи могут запустить Командную Строку с меню Пуск / Выполнить и набрав “cmd”. После запуска Командной Строки, необходимо кликнуть на ней правой кнопкой мышки и выбрать «Запустить от имени Администратора», для получения доступа к необходимым правам.
Итак, мы разобрались с тем как запустить команду CHKDSK в старых версиях Windows и многие из тех, кто следовал предложенными шагами увидели, что объём их жесткого диска значительно уменьшился после запуска команды. Это свидетельствует о том, что данный диск является сбойным, так как одной из функций CHKDSK является определение и блокирование битых секторов (bad sectors) на жестком диске.
Если речь идёт о нескольких битых секторах на жестком диске, то они как правило остаются незамеченными для пользователя. Но если диск сбойный, то таких секторов может быть огромное количество. И заблокировав их CHKDSK съедает ощутимый кусок ёмкости вашего диска.
К такому результату нужно быть готовым и это означает, что все данные которые гипотетически хранятся на данных секторах будут утеряны . Даже если сама операционная система ещё об этом не догадывается. CHKDSK попробует восстановить данные с таких битых секторов во время использования параметра /r, но некоторые данные так и останутся повреждёнными и невосстанавливаемыми. И в таком результате нет никакой вины CHKDSK – данная команда просто отобразила текущее состояние вашего жесткого диска.
В данной инструкции мы по шагам рассмотрим, как проверить винчестер на ошибки в Виндовс 10 через интерфейс проводника или Виндовс 10. Несмотря на существование мощных программных комплексов для проверки диска, поиска поврежденных секторов и их исправление, их применение для обычного пользователя будет малопонятным, а при неправильном использовании можно даже навредить компьютеру.
Встроенная проверка в систему с использованием ChkDsk и иных инструментов системы в работе сравнительно простая и достаточно эффективная.
Наша статья носит информационный характер и мы не несем ответственности за ваши действия
Если неисправность не удается устранить самостоятельно, то обратитесь за помощью к профессионалам в наш сервисный центр. Мы не только устанавливаем/переустанавливаем Windows, но и ремонтируем ноутбуки и компьютеры всех производителей.
Проверка с помощью командной строки
Чтобы осуществить проверку винчестера и его секторов с применением командной строки на ошибки, требуется ее вначале запустить только от Администратора. Это выполняется в Виндовс 10 путем нажатия ПКМ на «Пуск», затем выбирается «Командная строка (администратор)».
Затем в командной строке вводим chkdsk буква_диска: параметры_проверки. Работает Check Disk только с винчестерами, которые отформатированы в FAT32, NTFS.
Следующим образом выглядит пример работающей команды: chkdsk C: /F /R - по данной команде будет осуществлена проверка диска С на ошибки, а сами ошибки исправляться будут автоматически (с помощью параметра F). Проверка поврежденных секторов будет осуществлена вместе с попыткой восстановления информации (отвечает параметр R).
Если требуется провести проверку жесткого диска, который в данный момент применяется системой, будет показано сообщение про это и предложено осуществить проверку после перезапуска компьютера до момента, когда загрузится операционка. Чтобы согласиться, вводим Y, чтобы отказаться от подобной проверки - N.
В иных случаях проверка запускается сразу. По ее итогам будет получена статистика проверенных данных, поврежденных секторов и найденных ошибок.
.jpg)
Полный список с доступными параметрами и их описанием предоставляется после запуска chkdsk с вопросительным знаком как параметром. Чтобы провести простую проверку на ошибки и проверку секторов, достаточно использовать команду, приведенную вначале данного способа.
Если проверка найдет на SSD или винчестере ошибки, но не может исправить их - это связано с работающими программами или Виндовс, которые используют диск в настоящее время. В данной ситуации помогает запуск функции оффлайн-сканирования диска, во время которого от системы «отключается» диск, осуществляется проверка, а потом в системе монтируется снова. Если его невозможно отключить, то CHKDSK осуществит проверку во время следующей перезагрузки компьютера.
Для выполнения оффлайн проверки диска и исправления на нем ошибок, как администратор в командной строке нужно выполнить: chkdsk C: /f /offlinescanandfix. Буква С означает проверяемый диск.
.jpg)
Если будет продемонстрировано сообщение, что выполнить команду CHKDSK нельзя из-за использования тома иным процессором, нажимаем Y, потом Энтер, закрываем командную строку и перезагружаем компьютер. Проверка диска автоматически начнется в начале загрузки Виндовс 10.
При желании после того, как произойдет проверка диска и загрузится Виндовс, можно посмотреть проверку журнала Check Disk с использованием просмотра событий (нажимаем Win+R, вводим eventvwr.msc) в меню Журналы Виндовс, потом кликаем Приложение, выполняем поиск по ключу Chkdsk.
.jpg)
Проверяем жесткий диск в проводнике Виндовс
Наиболее простой способ для проверки винчестера в Виндовс - использовать проводник. Необходимо в нем нажать ПКМ по требуемому жесткому диску, выбрать «Свойства», потом открыть «Сервис» и нажать на «Проверить». В Виндовс 10 может появиться сообщение, что проверка сейчас для этого диска не нужна, но ее все равно пользователь может запустить.
.jpg)
Проверяем диск в Виндовс PowerShell
Запустить проверку жесткого диска можно не только с применением командной строки, в в Виндовс PowerShell. Для проделывания данной процедуры необходимо запустить от имени администратора PowerShell.
Программа использует такие варианты команды Repair-Volume, чтобы проверить разделы диска:
- Repair-Volume -DriveLetter C. Символ С означает проверяемый диск, в данный раз двоеточие после буквы диска отсутствует).
.jpg)
- Repair-Volume -DriveLetter C -OfflineScanAndFix. Здесь все аналогично 1-му варианту, только для осуществления оффлайн-проверки нужно действовать, как в способе по chkdsk).
Появление сообщения NoErrorsFound по результатам выполнения команды означает, что на диске ошибки не найдены.
Дополнительные возможности в Виндовс 10 для проверки диска
Кроме вышеперечисленных способов можно применять некоторые встроенные в операционку дополнительные средства. В Виндовс 10 обслуживание дисков, их дефрагментация и проверка осуществляется по расписанию автоматически, когда вы не используете ноутбук или компьютер.
Для просмотра информации о том, существуют ли какие-нибудь проблемы с винчестерами, следует перейти в «Панель управления», указать «Центр безопасности и обслуживания». Там открываем «Обслуживание», а в пункте «Состояние диска» демонстрируется информация, которая получается после последней автоматической проверки.
.jpg)
В Виндовс 10 имеется утилита диагностики хранилища под названием Storage Diagnostic Tool. Чтобы использовать утилиту, нужно сделать запуск командной строки от имени администратора, потом применить команду:
На выполнение команды уйдет некоторое время, может даже показаться, что завис процесс, но при этом проверяются все подключенные диски.
.jpg)
После завершения исполнения команды, пользователю будет предоставлен отчет про выявленные проблемы.
.jpg)
В файлах отчета содержится:
- Данные про проверку chkdsk и про ошибки, которые собрала fsutil в текстовые файлы.
- Реестровые файлы Виндовс 10, которые содержат все текущие реестровые значения, относящиеся к подключенным накопителям.
- Журнальные файлы просмотра событий Виндовс.
Для обычного пользователя эти данные не представляют интерес, но для диагностики проблемы работы жестких дисков в некоторых случаях будут полезной информацией для системного администратора или других специалистов.
Принято считать, что быстродействие компьютера зависит от того, какое оборудование на нём установлено. Рассуждая про мощность процессора или количество оперативной памяти, легко упустить из виду, как влияет на производительность непосредственно сам жёсткий диск.
Проверка состояния жёсткого диска
От того, насколько хорошо функционирует жёсткий диск, зависит скорость обработки действий с файлами и даже работоспособность программ. Регулярную проверку жёсткого диска важно проводить ещё и для сохранности всей нужной информации: узнав о неполадках в системе, вы сможете без промедлений сделать резервные копии файлов, пока диск ещё работает.
Выявить поверхностные неполадки можно средствами Windows или при помощи сторонних программ.
Проверка состояния диска через «Проводник»
Самый быстрый и лёгкий способ проверить диск - через функцию проверки Windows. Для этого предпримите следующие шаги:
В качестве альтернативы можно запустить проверку и через командную строку:

Подобная диагностика не только сообщит о состоянии вашего жёсткого диска, но и в случае обнаружения неполадок сразу же постарается их устранить.
Если процедура не запускается под предлогом того, что жёсткий диск занят, можно выбрать вариант проверки при следующей перезагрузке компьютера.
Почему жёсткий диск может работать медленно
Если проверка не выявила повреждений, а жёсткий диск по-прежнему работает медленно - проблема может быть в том, что вы давно не проводили дефрагментацию. Дефрагментация диска осуществляется следующим образом:

Эти действия могут значительно ускорить отклик вашего жёсткого диска, особенно если на нём много файлов.
Кроме того, в Windows 10 замедлять скорость работы диска может индексирование файлов.
Индексирование файлов необходимо для использования поиска, но оно существенно тормозит скорость работы жёсткого диска и системы в целом, т. к. для каждого существующего файла добавляется отдельный путь в базу индексирования. Поэтому желательно отключить индексирование. Поиск при этом будет по-прежнему работать, просто на обнаружение запрашиваемого файла потребуется больше времени.
Для отключения индексации:

Как отключить автоматическую проверку жёсткого диска
Если проверка жёсткого диска производится автоматически при запуске компьютера, то вы можете легко её отключить. Для этого достаточно активировать определённую команду.

Видео: проверка состояния жёсткого диска Windows 10
Программы для проверки жёсткого диска
Существует множество программ, предназначенных для проверки жёсткого диска. Рассмотрим несколько популярных приложений.
Seagate SeaTools
Эта бесплатная программа оптимально справляется со своей задачей. Она может провести полную проверку вашего жёсткого диска на ошибки, обнаружить и устранить неисправности. Отличительной чертой Seagate SeaTools является возможность использовать её до загрузки Windows с помощью специально созданного загрузочного диска. Благодаря этому можно вернуть к жизни систему, которая вышла из строя из-за неполадок жёсткого диска. Программа является универсальной и работает со многими моделями оборудования.
HDD Regenerator
Данная платная программа подходит для проверки жёсткого диска на ошибки и последующего их исправления.
HDD Regenerator не только проводит качественный анализ большинства жёстких дисков, но и способна изолировать, а затем попытаться восстановить повреждённые участки диска. Функция анализа доступна и в бесплатной пробной версии.
Western Digital Data Lifeguard Diagnostic
Эта программа поддерживает только жёсткие диски, выпущенные компанией Western Digital. Кроме качественного и бесплатного анализа, в ней также имеется возможность изолировать повреждённые секторы.
Это позволяет избежать в дальнейшем повторной записи файлов в эти секторы. Western Digital Data Lifeguard Diagnostic имеет функцию полного форматирования, после которого не удастся восстановить удалённые файлы, так что будьте внимательны при работе с этой программой.
CrystalDiskInfo
Одна из лучших программ для проверки состояния жёсткого диска. Вне зависимости от того, используете ли вы внешний жёсткий диск, или он подключён к компьютеру стандартными методами, - эта программа может быть вам полезна. Она проводит подробный анализ всех подключённых дисков и выдаёт результат в виде детальной информативной сводки. Таким образом, вы можете узнать всю необходимую информацию: от версии прошивки диска до системных ошибок, возникших при диагностике.
Кроме этого, эта программа обладает следующими полезными функциями:
- вывод температуры - возможность следить за температурой жёсткого диска в режиме реального времени (данные отображаются в правом нижнем углу экрана);
- управление настройками жёсткого диска, регулирование громкости его работы и скорости взаимодействия с диском;
- обнуление счётчиков повреждённых сегментов диска;
- отображение продолжительности службы диска и количества запусков компьютера.
Программа CrystalDiskInfo не исправляет ошибок диска, но подходит для проведения подробной диагностики.
Диагностику состояния жёсткого диска можно провести как системными методами, так и при помощи специальных программ. Следите за появлением ошибок на ваших дисках, и тогда вы никогда не потеряете важные файлы из-за технических неисправностей.
Данная пошаговая инструкция поможет вам проверить жесткий диск на наличие ошибок в Windows 7, 8.1, 10. Делать это мы буем через командную строку или же через меню проводника .
Отметим, что применение каких-либо сторонних не предусмотрено. Всё проверяется ресурсами самого компьютера и операционной системы. Почему, спросите вы? Объясняю: это делается по той причине, что большинство мощнейших программ, которые разработаны специально для проверки, мало знакомы и непонятны пользователю. Поэтому, при использовании программ малоизвестных вам, вы можете нанести больше вреда компьютеру.
Проверяем жесткий диск с помощью командной строки
Для начала, необходимо . В более новых версиях ОС Windows 8.1 и 10 это можно сделать нажатием правой кнопкой мыши по меню «Пуск », затем выбрать пункт «Командная трока (администратор) ».
В ней (в командной строке) вводим команду chkdsk буква_диска: параметры_проверки .
*Check Disk работает только с дисками, которые были отформатированы в NTFS или FAT32 .

Ну, например: chkdsk C: /F /R - команда указывает на проверку диска С, а ошибки будут исправляться автоматически - параметр F, а проверка поврежденных секторов и попытка их восстановления - параметр R.
В том случае, если вы хотите проверить диск, который в данный момент использует система, то вы увидите сообщение о том, что проверка может начаться после перезагрузки компьютера. Соответственно вы можете отказаться или согласиться (Y - согласиться, N - отказаться ).
В других случаях, после проверки вы получите статистику проверенных данных, найденных ошибках и секторов, которые были повреждены.

Если хотите узнать параметры программы более детально, можете запустить chkdsk , а в качестве параметра указать вопросительный знак.
Так вот, после окончания проверки вы сможете увидеть её результаты в журнале Check Disk . Для этого нужно нажать Win+R и ввести eventvwr.msc . В разделе Журналы Windows - Приложение, выполним поиск по ключевому слову Chkdsk.

Проверяем жесткий диск через проводник Windows
Это самый простой способ проверить жесткий диск.
Для этого, заходим в «Мой компьютер », а правой кнопкой мыши кликаем по диску, который хотим проверить. Выбираем «Свойства » → Вкладку «Сервис » → «Проверить ».
Обычно в Windows 8.1 и Windows 10 появляется сообщение о том, что проверка диска в данный момент не требуется. Но можно её провести принудительно.

К слову, в Windows 7 есть возможность выбрать соответствующие пункты для проверки, которые позволяют включать проверку и исправлять ошибки автоматически.
CHKDSK - стандартное приложение для проверки жесткого диска на ошибки, обнаружения поврежденных секторов на жестком диске, исправления ошибок файловой системы. Приложение CHKDSK (сокращенное от Check Disk - «Проверка диска») встроено в операционную систему Windows.
Программа Chkdsk.exe находит ошибки файловой системы, сбойные bad-сектора на жестком диске, устраняет обнаруженные неисправности. Если проверка диска на ошибки файловой системы выявила неисправности, проверка CHKDSK запускается при включении компьютера.
При использовании Chkdsk.exe в разных версиях Windows, имеются некоторые различия:
- В операционной системе Windows XP служебная программа chkdsk находит ошибки файловой системы и исправляет поврежденные сектора на диске.
- В Windows 10,Windows1, Windows 8, Windows 7, Windows Vista, при настройках по умолчанию, приложение CHKDSK находит ошибки файловой системы, но не исправляет их. Для исправления ошибок файловой системы и проверки секторов диска необходимо вручную задать определенные параметры.
Неполадки в операционной системе Windows влияют на ее работоспособность. Ошибки файловой системы происходят в следующих ситуациях:
- Из-за прекращения подачи электроэнергии – при внезапном отключении компьютера может произойти непредвиденный сбой системы (для предотвращения подобных ситуаций используйте ИБП - источники бесперебойного питания).
- В случае заражения системы вредоносным программным обеспечением.
- Из-за неисправности оборудования компьютера.
На поверхности жесткого диска могут появиться поврежденные сектора. При проверке диска с помощью chkdsk, сбойные битые сектора жесткого диска помечаются как поврежденные, система больше не читает и не записывает информацию с неисправных секторов диска. Система попытается восстановить данные с поврежденных секторов (кластеров, каталогов), если это возможно.
Проверка диска chkdsk запускается в двух режимах:
- в графическом интерфейсе средством системы;
- при помощи командной строки.
Если компьютер из-за неполадок не загружается, проверить жесткий диск можно при помощи , установочного DVD-диска с операционной системой Windows. После загрузки со съемного носителя, в параметрах восстановления системы выберите командную строку для запуска проверки диска на ошибки.
В этой инструкции я покажу использование приложения CHKDSK на примере операционной системы Windows 10.
Проверка CHKDSK для устранения неполадок файловой системы в графическом интерфейсе
Самый простой вариант для проверки файловой системы на ошибки: запустить программу CHKDSK в графическом интерфейсе средствами системы.
Выполните следующие действия:
- Запустите Проводник.
- Кликните правой кнопкой мыши по локальному диску, на котором нужно провести проверку.
- В окне «Свойства: Локальный диск (X:)» войдите во вкладку «Сервис».
- В разделе «Проверка на наличие ошибок» нажмите на кнопку «Проверить».
- В открывшемся окне «Проверка ошибок (Локальный диск (Х:)) выберите «Проверить диск», несмотря на то, что операционная система пишет, что при проверке диска ошибок не обнаружено.

В Windows 7 доступны дополнительные варианты проверки, для их запуска необходимо поставить флажки напротив пунктов:
- Автоматически исправлять системные ошибки.
- Проверять и восстанавливать поврежденные сектора.
- Начинается процесс сканирования, который займет некоторое время. Время проверки зависит от размера локального диска и от количества данных, находящихся на диске.

Во время проверки ошибок файловой системы сканируется состояние:
- Проверяется базовая структура файловой системы.
- Проверяются связи имен файлов.
- Проверяются дескрипторы безопасности.
- Проверяется журнал USN.
- После завершения процесса проверки, откроется информация о ее результате. В данном случае, диск успешно проверен, ошибки не обнаружены. Если ошибки будут найдены, вам предложат их устранить.
Для получения подробных сведений, нажмите на ссылку «Показать подробности».

В окне оснастки «Просмотр событий» нажмите на «Сведения».

В окне «Свойства событий», во вкладках «Общие» и «Подробности» доступна подробная информация о результате проверки диска.

Полученную информацию о проверке диска на ошибки файловой системы можно скопировать в Блокнот или в другой текстовый редактор для дальнейшего изучения.
Как запустить CHKDSK (проверку диска) в командной строке
Команда chkdsk для проверки жесткого диска с заданными параметрами выполняется из командной строки:
- Запустите командную строку от имени администратора. Прочтите , как найти командную строку в Windows
- Для проверки системного раздела (системного диска) в окне интерпретатора командной строки введите команду:
- Нажмите на клавишу «Enter».
- В окне командной строки появится сообщение о невозможности выполнить команду CHKDSK из-за того, что указанный том используется системным процессом. Для запуска проверки системного диска после перезагрузки системы, нажмите на клавишу «Y», а затем нажмите на клавишу «Enter».
- Во время перезагрузки системы пройдет проверка и восстановление системного диска.

Примерный шаблон команды выглядит следующим образом: [«chkdsk» (название приложения)], пробел, [буква проверяемого диска с двоеточием («c:», «d:», «f:» и т. д.), путь, или имя файла], пробел, [параметры команды].
Параметры команд имеют следующие значения:
- /F - проверка файловой системы и автоматическое исправление найденных ошибок.
- /R - выполнение поиска поврежденных секторов на диске, восстановление содержимого (команда требует обязательного ключа /F, пример: «chkdsk C: /F /R»).
- /V - показ полных путей файлов, отображение имен файлов на диске, в файловой системе NTFS – показ сообщений об очистке.
- /X - отключение диска перед проверкой, дескрипторы данного диска не будут проверяться (должен быть установлен обязательный ключ /F, пример команды: «chkdsk C: /F /X»).
- /I - проведение менее строгой проверки элементов индекса, CHKDSK проводит более быструю, но менее тщательную проверку.
- /C - пропуск проверки циклов внутри структуры папок.
- /L: размер - изменение размера журнала до величины, указанной в килобайтах.
- /B - сброс результатов проверки, повторная проверка ранее найденных поврежденных секторов жесткого диска (обязателен ключ /R, пример команды: «chkdsk C: /F /R /B»).
В большинстве случаев для проверки файловой системы и устранения поврежденных секторов на жестком диске достаточно использовать флаги «F» и «R».
Как отключить проверку диска в CHKDSK при загрузке Windows
В некоторых случаях, проверка диска запускается при включении компьютера, перед загрузкой операционной системы Windows. В большинстве случаев нужно дождаться окончания проверки, повторный запуск не последует.
Постоянная проверка диска при каждом запуске системы, сигнализирует о наличие проблем и необходимости их устранения. Возможно, вам следует задуматься о замене жесткого диска. Есть программы, например, которые постоянно отслеживают состояние дисков компьютера.
Для отключения запуска Chkdsk при загрузке Windows можно использовать 2 способа: изменение значений в реестре операционной системы, или воспользоваться командной строкой.
Отключение проверки диска в командной строке:
- Запустите командную строку от имени администратора.
- В окне интерпретатора командной строки введите команду («C:» - имя диска, на котором необходимо отключить запуск проверки диска при загрузке системы), а затем нажмите на клавишу «Enter»:
- Если нужно отключить проверку на нескольких дисках, добавьте в команду через пробелы соответствующие буквы дисков, например, «chkntfs /x с: d:».
- При помощи команды «chkntfs /d» можно вернуть исходные настройки.
Выключить автоматическую проверку диска при загрузке операционной системы можно следующим способом:
- Запустите Редактор реестра (введите «regedit» в поле поиска, выполните команду).
- Пройдите по пути:
- Кликните по параметру «Session Manager».
- Найдите параметр «BootExecute», кликните по нему левой кнопкой мыши.
- В окне «Редактирование мультистроки» отображается значение по умолчанию.

- Для отключения проверки диска во время запуска Windows, перед звездочкой добавьте параметр:
- Для выключения проверки на нескольких разделах, добавьте через пробел буквы дисков. Пример для дисков «C:» и «D:»:
Выводы статьи
Системное приложение CHKDSK, встроенное в операционную систему Windows, служит для проверки файловой системы на ошибки и для обнаружения поврежденных секторов на жестком диске компьютера. С помощью утилиты можно исправить ошибки системы и устранить негативное воздействие (отключить запись и чтение) на систему из-за наличия неисправных секторов жесткого диска.