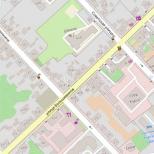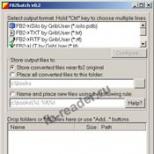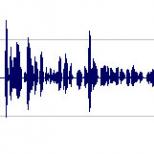Извлечь файлы из пдф. Онлайн-инструмент для деления файлов PDF. Удаление страниц с помощью Foxit Advanced PDF Editor
Извлекайте страницы из файлов PDF за несколько секунд бесплатно при помощи нашего онлайн-инструмента для деления файлов PDF. Наш инструмент для деления PDF делит PDF-файлы на отдельные страницы или извлекает указанный набор страниц в виде нового PDF-файла за несколько секунд. Нужно извлечь страницы из нескольких PDF-файлов одновременно? Наш онлайн-инструмент для деления PDF тоже может это сделать.
256-битное шифрование SSL
Количество шифров при 256-битном шифровании составляет около 115 квинтиллионов возможных решений (число из 78 цифр). Огромное количество шифров делает почти невозможным их взлом даже для самых мощных суперкомпьютеров на планете. Наш онлайн-разделитель PDF защищает вашу информацию с помощью надежного 256-битного шифрования.
Автоматическое удаление файлов
Мы храним ваши данные в безопасности. После конвертации мы автоматически удаляем ваши PDF-файлы с серверов, не оставляя при этом резервных копий.
Конвертируйте файлы когда и где угодно
Поскольку наш инструмент для разбивки PDF-страниц и другие инструменты доступны онлайн, при условии подключения к Интернету, можно бесплатно извлекать страницы из PDF-файлов за несколько секунд. Наш онлайн-инструмент для деления PDF поддерживает несколько устройств и операционных систем, включая Windows, Mac и Linux.
Доступ к полному набору инструментов для конвертирования
Вместе со средством для разделения файлов PDF можно в любое время бесплатно использовать наши другие инструменты. При таком количестве разнообразных средств можно легко разделять страницы PDF, извлекать страницы из PDF, объединять и сжимать PDF, конвертировать файлы различных типов в PDF и конвертировать файлы PDF в такие форматы как Word, Excel и так далее.
Купить подписку для получения неограниченного доступа
Хотя можно бесплатно использовать наш онлайн-инструмент для разделения PDF, приобретя подписку, вы сможете сразу и без ограничений использовать все наши PDF-конвертеры и инструменты. В дополнение к этим преимуществам вы также получаете возможность одновременно конвертировать или сжимать несколько PDF-файлов неограниченных размеров. Если требуется часто редактировать и конвертировать PDF-файлы, подписка обеспечит доступ ко всем необходимым инструментам, где бы вы ни находились.
Пользователи, работающие с документами, имеющими формат PDF, достаточно часто сталкиваются с невозможностью извлечь из них какое-либо изображение. К сожалению, файлы с таким расширением достаточно капризны в плане редактирования, поэтому для осуществления копирования изображения придется использовать сторонние программы или сервисы.
Способы копирования изображения
В зависимости от того, в каком месте расположено изображение, различаются и способы, которые придется использовать для извлечения. Давайте рассмотрим наиболее удобные методики подробнее.
Способ 1: Воспользоваться утилитой Adobe Reader
Эта программа обладает необходимыми возможностями для извлечения картинки из PDF-файлов. Утилита предлагает несколько инструментов, наиболее удобный из которых «Копирование» . Обязательно убедитесь, что изображение самостоятельно размещено в тексте, а не является его составляющим.

Используя этот инструмент, вы не только сможете сохранить картинку в необходимом формате, а и не потерять качество рисунка.
В том случае если изображение в файле является частью страницы, потребуется воспользоваться инструментом «Снимок»
. К счастью, этот метод не намного сложнее предыдущего.

Способ 2: Использовать приложение PDFMate
Это специальная программа, предназначенная для работы с документами, имеющими разрешение pdf. С ее помощью тоже можно выполнить копирование изображения, но только в том случае, если картинка является отдельным объектом.
- Активируйте утилиту и в открывшемся окне нажмите на кнопку «Добавить PDF» .
- Найдите пункт «Настройки» и кликните на него.
- В левом блоке отобразившейся вкладки укажите раздел «Image» , после чего в правой части окна поставьте флажок напротив строки «Извлекать только изображения» .
- Нажмите на кнопку «ОК» .
- В разделе «Формат вывода» кликните на иконку «Image» и после этого нажмите на значок «Создать» .
- После завершения процесса изменится статус в соответствующей колонке на значение «Успешно завершено» .
- Теперь вы можете перейти в каталог с сохраненными изображениями и увидеть результат извлечения.






Способ 3: С помощью утилиты PDF Image Extraction Wizard
Воспользовавшись этой программой можно весьма быстро копировать все необходимые изображения из документа, так как это ее основная специализация. К сожалению, приложение имеет существенный недостаток – отсутствие бесплатной версии.
- Запустите утилиту и в первом же открывшемся окне задайте соответствующие параметры для каждого пункта:
- PDF file – укажите файл, с которым будет осуществляться работа.
- Output folder – каталог для сохранения полученных изображений.
- Base name – наименование извлеченной картинки.
- После внесения всех данных кликните на надпись «Next» .
- При желании можно значительно ускорить процедуру извлечения. Для этого просто требуется указать страницы, на которых находятся необходимые картинки.
- В том случае если файл был закрыт от стороннего вмешательства, необходимо будет указать специальный пароль.
- Кликните на кнопку «Next» .
- В открывшемся окне поставьте галочку напротив верхнего значения и снова кликните на туже надпись для продолжения.
- В появившейся вкладке можно указать определенные параметры для изображений. Вы можете выбрать нужное разрешение, настроить фильтр по размеру картинки или же изменить ее положение в пространстве.
- Все что вам осталось – указать формат, в котором будут сохраняться изображения. Сделать это можно сразу же в следующем окне.
- Для запуска процедуры извлечения кликните на кнопку «Start» .
- По окончанию процесса перед вами отобразится оповещение, содержащее прямую ссылку для перехода к выделенным изображениям.







Способ 4: Стандартные возможности системы
Для того чтобы осуществить извлечение того или иного изображения совершенно не обязательно использовать стороннее ПО. Это можно сделать с помощью стандартного инструмента «Ножницы» или функции «Скриншот» . Давайте рассмотрим оба способа подробнее, начав со скриншота.

Воспользовавшись инструментом «Ножницы» , процедуру можно выполнить еще быстрее, так как захват изображения идет напрямую, минуя стадию редактирования в специальных графических программах.

Иногда пользователи используют специальные программы, позволяющие делать скриншоты. Это дает возможность сразу же копировать определенный фрагмент и вставить его в графический редактор.
Способ 5: Онлайн сервис Smallpdf.com
На просторах интернета можно встретить множество ресурсов, предлагающих услугу извлечения изображения из файлов, имеющих подобный формат. Давайте разберем процедуру на примере сайта smallpdf.com.

Формат PDF является достаточно сложным в редактировании, но, несмотря на это, всегда есть возможность использовать специальные утилиты или интернет-ресурсы. Пользователи, которым необходимо просто извлечь изображение, даже несмотря на ухудшение его качества, и вовсе могут обойтись стандартными возможностями системы.
Хотя PDF-формат и является универсальным текстовым документом, содержащим графику, и наиболее распространенным типом всякого рода инструкций, иногда возникает необходимость редактирования, скажем, при создании собственного документа такого типа или при удалении ненужной информации. Сейчас мы посмотрим, как в PDF удалить страницу, лист или несколько объектов.
Как редактировать PDF-файлы?
На первый взгляд, многим пользователям может показаться, что PDF-файлы являются, так сказать, цельными и корректированию не поддаются. Это абсолютное заблуждение. Сегодня существует достаточно много утилит, позволяющих не только удалить страницу PDF документе любого типа, куда она была вставлена, но и произвести полное редактирование исходного файла.
На самом деле структура файла такова, что в нем присутствует разбивка на текстовую и графическую часть. Именно поэтому получается, что некоторые данный формат называют текстовым, а другие - графическим. Оба утверждения неверны. По сути, это совмещение обоих форматов.
Можно ли удалить лист из PDF-файла?
Исходя из вышесказанного, наверное, уже понятно, что существуют специальные редакторы, позволяющие произвести любые операции над текстом и графикой, которые присутствуют в искомом файле.
Само собой разумеется, что более или менее серьезный документ включает в себя не одну страницу. Приступим к решению вопроса, как удалить листы из PDF-файла (подразумевается готовый файл без разверстки).
Простейший метод удаления страницы при помощи «родных» утилит
Как все знают, для чтения файлов данного формата создано достаточно много утилит. Однако не все они (даже «родные» программы чтения типа ридеров) позволяют, скажем, удалить страницу в файле PDF.

Здесь нужно отталкиваться от версии самого приложения. Допустим, стандартный Adobe Reader способен только читать файлы такого типа, а версии X или Pro могут их еще и редактировать.
В сборке Adobe Reader Pro вопрос, как в PDF удалить страницу, решается просто элементарно. Для этого нужно задействовать меню инструментов при нахождении на выбранной странице, после чего перейти к разделу манипулирования страницами. При удалении программа выдаст запрос в виде окошка, в котором будет указан весь диапазон присутствующих в документе страниц (листов). Тут можно выбрать несколько листов (с такого-то по такой-то) или указать страницы с совпадающими начальными и конечными значениями (например, с 2 до 2). Как понятно из примера, будут удалены либо все страницы указанного диапазона, либо второй лист. Собственно, вопрос, как в PDF удалить страницу, в этом случае решается достаточно просто.
Использование CutePDF в Windows
Приложение CutePDF относится к разряду одних из тех немногочисленных программ, которые позволяют творить с файлами формата PDF что угодно.

Сам вопрос, как в PDF удалить страницу, тут имеет наиболее простое и практичное решение. Правда, сначала потребуется установка дополнения в виде Cute Writer после чего можно будет открыть нужный документ в любой читающей программе, а затем задать документ на печать с использованием нового устройства.

Тут есть один нюанс. При задаче на печать, скажем, диапазона 1-2,5 третья и четвертая страницы будут пропущены. Данный документ (без пропущенных страниц) надо будет сохранить под новым именем.
в файле PDF на «маках»
С компьютерами, работающими под управлением «яблочных» операционных систем, тоже можно разобраться без особого труда.

Для редактирования понадобится утилита под названием Preview, которая интегрируется в контекстное меню. В данном случае проблема, как в PDF удалить страницу, решается через открытие искомого файла при помощи именно этой утилиты с последующим переходом в раздел миниатюр. Теперь нужно просто отметить станицы или листы, подлежащие удалению, и подтвердить выполнение операции (для выделения нескольких страниц нужно навести на них курсор и зажать клавишу CMD).
Итог
Конечно, можно использовать не только программы и утилиты, описанные в данной статье. Существует еще немало онлайн-сервисов, которые предполагают прямое редактирование загруженных на сайт пользователем документов. Однако такой вариант кажется самым простым только для тех юзеров, которые по сути своей являются обычными лентяями.
Насколько ведь проще без всяких поисков в Интернете редактировать файлы при помощи подручных средств. Хотелось бы, конечно, посоветовать еще и Word, входящий в состав пакета Microsoft Office, но, к великому сожалению, как показывает практика, документы программа открывает и редактирует, а вот с кодировкой у нее неважно. Никогда не знаешь, что именно удаляешь. Правда, если использовать дополнительные плагины, проблема решаема на все сто.
Как уже понятно, само редактирование файлов с расширением.pdf ничего сложного из себя не представляет. Не нужно пугаться. По сути своей, этот формат можно сравнить с тем же текстовым документом, созданным в Word, где вставлена графика. Другое дело, что он имеет целостный формат для просмотрщика, но при наличии любой программы, способной его редактировать, ситуация становится проще. Тут не то что листы удалять можно будет, так еще и корректировать графические изображения собственными средствами или же внешними, заданными в настройках программами. В общем, при желании средств для извлечения страниц или удаления листов из файлов PDF можно найти сколько угодно.
Впрочем, и не каждая утилита способна производить качественное редактирование файлов такого формата. Отдельно стоит остановить внимание именно на программах, изначально предназначенных не для просмотра, а для обрезки и редактирования.
Нажмите «Выбрать файл» и выберите файл с локального устройства или просто перетащите его в окно. Вы увидите предварительный просмотр файла PDF после его загрузки. Перетащите прямоугольник, чтобы отрегулировать выбранную область, которую вы хотите обрезать, затем нажмите кнопку «Crop PDF». Затем вы можете скачать свой обрезанный PDF-файл.
Мы защищаем вашу конфиденциальность
Все загруженные вами файлы будут удалены автоматически через 60 минут с нашего сервера. Никто не может получить доступ к вашим документам, и ваша конфиденциальность строго защищена.
Обрезайте свой PDF-файлы онлайн с легкостью
Этот онлайн-подборщик PDF позволяет легко обрезать PDF в выбранную область, корректировать размер поля всех страниц PDF. Бесплатно для использования, нет необходимости подписывать или устанавливать программное обеспечение для настольных компьютеров.
Обрезать PDF на всех устройствах
Как веб-сервис онлайн, Hipdf хорошо работает во всех операционных системах (Windows, MacOS или Linux) и популярных браузерах (Chrome, Firefox, IE и Safari).
Не всегда вас полностью устраивает готовый PDF документ. В таком случае, вы можете изменить весь файл полностью или некоторые его отдельные элементы. Сама суть PDF документа заключается в том, чтобы распространять такой файл и читать его, защитив от изменения, поэтому, порой удалить один элемент из целого файла может быть сложно. В данной статье будет подробно рассмотрен порядок удаления одной или нескольких страниц в PDF документе с помощью разных сервисов.
Как удалить страницу в PDF файле онлайн
Существует множество сервисов по работе с ПДФ файлами. Рассмотрим наиболее известные, которые работают немного разными способами: sciweavers и сайт smallpdf.
Как удалить страницу в ПДФ через sciweavers
Данный сервис имеет множество дочерних сайтов, которые специализируются на разных инструментах для работы с PDF. Перейдите по ссылке sciweavers.org и выполните инструкцию:
- В левой части экрана отметьте, что вы хотите редактировать: файл с компьютера или из ссылки, где File – это документ с компьютера.


- В строке “Options” выберите пункт “Range” и укажите в поле рядом диапазон страниц, которые нужно удалить из файла.
- Теперь загрузите свой файл и нажмите “Split”.
Вам осталось подождать несколько минут, в зависимости от объема документа PDF, и заново сохранить файл на свой компьютер. В нем уже будут удалены указанные страницы.


Как удалить страницу в ПДФ через smallpdf
Этот сервис работает немного иначе: вы загружаете все страницы документа на сайт и сортируете, изменяете или удаляете их прямо здесь своими руками.
- Пройдите по ссылке https://smallpdf.com и выберете: загрузить файл локально или с облачного хранилища.


- Укажите директорию расположения его на компьютере и нажмите “Открыть”. Если вы выбрали облачное хранилище, то придется авторизоваться в нем.


- Загрузка вашего документа может занять до пяти минут.


- Как только загрузка закончится, вы увидите все страницы файла снизу.
- Обратите внимание, что вы можете вращать их, нажимая на стрелки.


- Перейдите в раздел “Отсортировать и удалить” в меню слева.


- Здесь вы можете без труда удалять страницы, нажав на красный крестик в правом верхнем углу отдельно взятого листа.
- Не нажимайте на кнопку “Удалить сверху”, так как она удаляет не страницы, а загруженный файл.
Так просто вы можете удалять любые страницы, которые вам не нужны в этом PDF файле. Как только вы закончите, сохраните его на компьютер снова.