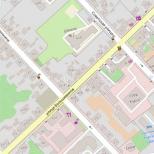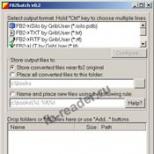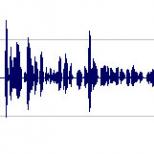Почему греется компьютер. Симптомы перегрева компьютера и что с этим делать Греется системник и выключается
Сегодня я расскажу Вам о том, что делать, если Ваш компьютер стал сильно греться. Иногда следствием перегрева становятся постоянные зависания компьютера, а иногда — даже выключение. Три основных комплектующих элемента компьютера, которые могут перегреваться — это процессор , видеокарта и блок питания . Причина перегрева этих комплектующих в 90% случаев банальна —
Итак, Ваш компьютер сильно греется либо даже отключается из-за перегрева ? Что делать?
Шаг 1. Определяем — какое устройство перегревается.
Для этого нужно установить тестовую программу — для этих целей лучше всего подойдет утилита SpeedFan. Так же, как вариант, можно воспользоваться такими программами, как Aida32, Aida64, Everest или SiSoft Sandra — у них тоже есть раздел отображения информации о температурных датчиках компьютера.
Определив перегревающееся устройство, переходим к шагу 2.
Шаг 2. Собираем необходимый инструмент.
Для чистки компьютера Вам понадобится крестовая отвертка, плоская шлицевая отвертка, влажные салфетки со средним жалом и баллон со сжатым воздухом для продувки пыли:
В качестве альтернативы баллончику с воздухом можно использовать старый пылесос, умеющих работать на выдув либо автомобильный компрессор. С последним правда придется повозится, так как работает он от автомобильной бортовой сети.
Если перегревается процессор
— необходимо купить
ещё и термопасту КПТ-8
или АЛСИЛ-3
.
Шаг 3. Чистка.
Если перегревается Блок питания компьютера:
1. Снимаем крышку системного блока компьютера.
2. Отключаем кабели питания блока от комплектующих. У некоторых современных блоков питания кабели можно просто отключить от самого блока питания — это ещё удобнее.
3. Откручиваем винты крепления блока питания и снимаем его.
4. Разбираем блок питания.
5. С помощью баллончика с воздухом продуваем блок питания. Внимание, если пыли внутри много — лучше вынести блок питания на балкон или на лестничную клетку и продуть там.
6. Собираем все в обратном порядке и проверяем работу.
Если перегревается процессор:
1. Снимаем крышку системного блока компьютера.
2. С помощью отвертки снимаем кулер — вентилятор, охлаждающий процессор и радиатор под ним. Делайте это очень аккуратно и осторожно, чтобы отверткой не повредить системную плату или не пораниться.
Лопасти вентилятора надо почистить от пыли влажной салфеткой или тряпочкой.
Если вентилятор шумел при работе — можно смазать его машинным маслом. Для этого отклейте наклейку и капните в подшипник немного масла:
После этого, возвращаем наклейку на место.
С помощью баллончика с воздухом продуваем радиатор кулера:
3. С помощью влажных салфеток стираем остатки термопасты с процессора и наносим тонкий слой заново.
4. Собираем все в обратном порядке и проверяем работу.
Если после этого процессор все равно перегревается — попробуйте вообще заменить кулер.
Если перегревается видеокарта:
Для чистки системы охлаждения видеокарты, чаще всего, её можно даже не снимать — просто продуйте вентилятор охлаждения и радиатор видеокарты из баллончика с воздухом:
Если видеокарта громоздкая и с большой системой охлаждения, то в этом случае конечно лучше её демонтировать и продуть, после чего поставить на место.
Обязательно проверьте, что вентилятор на видеокарте работает. Если он не работает — придется покупать новый.
Совет ! Для того, чтобы в системном блоке была нормальная циркуляция воздуха — обязательно установить 2 вентилятора в штатные места корпуса — один на вдув, один на выдув.
Перегрев компьютера – одна из распространенных проблем, с которой рано или поздно сталкивается большинство пользователей.
Вопреки распространенному заблуждению, возникнуть она может не только в летнее время, но и зимой, ведь современные мощные ПК иногда нагреваются значительно быстрее, чем их прародители. В этой статье мы рассмотрим то, почему греется компьютер и как помочь ему в данном случае.
Причин и их решения
Итак, каковыми могут быть причины нагревания системного блока?
Среди них стоит выделить:
Пыль
Системный блок ПК устроен таким образом, что внутри него происходит постоянная циркуляция воздуха, обеспечивающаяся кулерами. Это жизненно важный процесс, который позволяет системе охлаждаться. Вместе с воздухом в блок попадает и пыль, скапливающаяся на элементах и приводящая к тому, что компьютер выключается. Именно поэтому своевременная чистка от пыли крайне важна.
Проводить ее следует следующим образом:

Высохшая термопаста
Одной из основных причин почему быстро нагревается компьютер также является недостаток термопасты на процессоре. Она обеспечивает теплообмен между радиатором и процессором и крайне важна для работы этого элемента, отыгрывающего ключевую роль в работе всей системы.

Со временем она высыхает и уже не способна выполнять свою функцию. Последствия перегрева процесса могут быть катастрофическими для ПК – от зависания до полного выхода из строя.
Решить эту проблему можно только заменой термопасты:
- откройте системный блок;
- аккуратно открутите вентилятор процессора и сам процессор;
- тонким слоем нанесите термопасту на его нижнюю часть;
- установите элементы обратно;
- убедитесь в их надежном креплении.
Важно! Купить термопасту можно в ближайшем специализированном магазине.
Плохая вентиляция
Еще одним фактором, который может привести к нагреванию ПК, является недостаточная вентиляция. Обычно установленных кулеров должно хватать для эффективной работы системы, но летом или при интенсивной работе система может начать нагреваться больше обычного.

В этом случае можно купить и установить дополнительные вентиляторы. Особое внимание обратите на куляр для процессора – он должен быть достаточно мощным, ведь именно от него зависит скорость работы компьютера.
Стоит учесть, что при увеличении количество охлаждающих элементов возрастет и шум, производимый ПК.
Внимание! Часто пользователи открывают крышку системного блока в надежде на дополнительное охлаждение. Как показала практика, этот способ неэффективен и лишь приводит к еще большему скоплению пыли внутри системы и угрозе повреждения ее внутренних элементов.
Видео: Процессор нагревается, что делать
Зачистите контакты и хорошенько соедините все элементы
Если вы не можете определить, от чего нагревается ПК, то стоит обратить внимание на контакты между его элементами. В отдельных случаях плохое соединение может приводить к повышению температуры, которая передается другим составляющим.

Чтобы устранить эту неполадку, плохие контакты необходимо зачистить. Для этого можно использовать, например, обычный ластик.
Внимание! Зачистка контактов требует определенного опыта в обращении с внутренними элементами ПК. Рекомендуется доверить этот процесс профессионалам.
Проблемы с блоком питания
Серьезной проблемой, приводящей к общему падению быстродействия ПК, является случай, когда сильно греется блок питания компьютера. Этот элемент выдерживает большие нагрузки и в первую очередь страдает от перепадов напряжения и температуры.

Его необходимо регулярно (примерно раз в 2 года) менять на более мощный, чтобы защитить свою систему от форс-мажоров. Одним из основных признаков того, что блок питания необходимо менять, является характерное жужжание. Если оно появилось – желательно сразу же задуматься об его замене, ведь такой элемент не прослужит долго.
Правильное место установки ПК
Правильное расположение компьютера – один из важнейших факторов, влияющих на его работу.
При установке следует обратить внимание на следующие моменты:

Важно! Расположите компьютер так, что ничто не мешало циркуляции воздуха вокруг него. Если вентиляционные отверстия будут перекрываться, это может привести не только к перегреву, но и полному выходу ПК из строя. Горячий воздух, не находящий должного выхода, может оставаться внутри системы, повышая ее температуру до критических показателей.
Замените корпус
Причиной перегрева компьютера может стать и устаревший корпус. Что можно сделать в данном случае? Вариантов немного – придется его заменить.
При выборе нового короба руководствуйтесь следующими рекомендациями:
- выбирайте корпус, идеально подходящий под ваши комплектующие;
- убедитесь, что в нем достаточно места для дополнительных кулеров;
- обратите внимание на наличие отверстий для вентиляции – они должны быть достаточно большими;
- хороший корпус должен также содержать крепления для кулеров.

При выборе нового корпуса в первую очередь обращайте внимание на его внутреннее устройство, а не внешний дизайн. Он должен выполнять важнейшую функцию – защиту всех составляющих вашего компьютера, обеспечение их достаточным местом для охлаждения и нормальной работы.
Не страшно, если корпус покажется несколько больше, чем составляющие вашей системы. Дополнительное место – это всегда плюс, ведь в дальнейшем могут понадобиться дополнительные вентиляторы или замена некоторых элементов на более объемные.
Неправильное крепление радиатора
Некорректное крепление радиатора – один из факторов, который может привести к перегреву системы. Если возникла подобная проблема – тут же проверьте то, насколько надежно закреплен этот элемент, присутствуют ли все крепления, не шатается ли он на своем месте.

Особенно важно правильно закрепить радиатор после смены термопасты, ведь его неправильное положение может привести к нежелательным последствиям. Определить проблемы с этим элементом достаточно просто, ведь непосредственно он сильно нагревается. Выключите компьютер и через несколько минут, дав комплектующим немного остыть, проверьте его вручную.
Надеемся, что рассмотренная в этой статье информация помогла справиться с такой распространенной проблемой, как перегрев системы.
Помните – чтобы избежать нежелательного нагрева ее элементов, очень важны профилактические меры:
- постоянная забота о чистоте ПК;
- его правильное расположение;
- своевременная замена устаревших частей;
- соответствующая система вентиляции.
 С наступлением жары не только людям хочется спрятаться в тени, окунуться в море или уединиться с кондиционером. Компьютер тоже чувствителен к высоким температурам, которые для его компонентов вредны. Для защиты от перегрева – процессоры, видеокарты, блоки питания и другие горячие компоненты оснащаются радиаторами и вентиляторами. Но порой наступает момент, когда они не справляются. Итак,
перегревается процессор и выключается компьютер – что делать
? Как защитить «электронного помощника» от губительных высоких температур и восстановить его работоспособность? Существует несколько способов. Какой конкретно применить – зависит от причины перегрева.
С наступлением жары не только людям хочется спрятаться в тени, окунуться в море или уединиться с кондиционером. Компьютер тоже чувствителен к высоким температурам, которые для его компонентов вредны. Для защиты от перегрева – процессоры, видеокарты, блоки питания и другие горячие компоненты оснащаются радиаторами и вентиляторами. Но порой наступает момент, когда они не справляются. Итак,
перегревается процессор и выключается компьютер – что делать
? Как защитить «электронного помощника» от губительных высоких температур и восстановить его работоспособность? Существует несколько способов. Какой конкретно применить – зависит от причины перегрева.
При обнаружении перегрева следует, в первую очередь, понять, почему это происходит. Причины этого неприятного явления имеют общую природу – неспособность кулера отводить вырабатываемое ядрами тепло. Но специфика проблемы в конкретном случае может отличаться. От нее зависят и способы решения вопроса с перегревом.
Пыль
Насколько бы чистой не была комната, полностью от пыли избавиться не выйдет. Ее источником, в том числе, выступает и сам человек: клетки кожи постоянно обновляются, а отмерший их слой постепенно отпадает. Этот процесс незаметен, но происходит все время. Мягкая мебель, подушки, матрасы, перины, одеяла склонны накапливать пыль, из них она тоже попадает в воздух. Вентиляторы в компьютере создают перепад давления, всасывая воздух. Мелкие частицы пыли из него попадают внутрь системного блока и оседают на компонентах ПК. Душ дважды в день и ежедневная уборка способны замедлить накопление пыли, но не остановить его.
Ухудшение контакта с системой охлаждения
Подсоединить к кристаллу процессора радиатор «мертвым швом» не получится. Для того, чтобы металлическая подошва кулера лучше контактировала с кристаллом и между ними не было воздуха, применяется термопаста. Сам кулер с помощью винтов или специальных зажимов фиксируется на чипе для плотного контакта.
Термопаста (особенно дешевая) имеет ограниченный срок годности. Со временем, под действием температуры и атмосферного воздуха, она может высыхать и деградировать, меняя структуру. Из проводника тепла она превращается в изолятор.
Кулер тоже, из-за перепадов температур, может деформироваться. Прогибаются и материнская плата, крепления радиатора. В итоге чип прилегает к подошве кулера не так плотно, между ними образуется микроскопическая прослойка воздуха, являющегося хорошим изолятором для тепла.
Износ вентиляторов
Срок службы современного вентилятора составляет тысячи и десятки тысяч часов, но он все же ограничен. Подшипники, валы и втулки истираются, в смазку попадают пыль и частицы металла. В итоге вентилятор или начинает «гулять» (что неприятно из-за шума, но не страшно), или же вращается хуже. В этом случае поток воздуха уменьшается, производительность системы охлаждения падает.
Деградация тепловых трубок
Тепловые трубки, применяемые в кулерах, представляют собой полые медные капилляры, заполненные веществом-хладагентом и запаянные с концов. Один их конец контактирует с горячей частью (кристаллом процессора), а другой – холодной (радиатор кулера). Вещество-хладагент подобрано по химическому составу таким образом, что при комнатной температуре оно находится в жидком состоянии, а при ее существенном превышении (40 градусов и выше) – испаряется. Пар от горячего участка поднимается к ребрам кулера, где конденсируется и стекает обратно вниз, охлаждая процессор. Этот процесс протекает циклически и непрерывно.
Вещества-фреоны обладают большой текучестью. Они способны просачиваться сквозь стенки из материалов, непроницаемых для воды (например, каучук и латекс). При деградации теплотрубок на них могут образоваться микротрещины, незаметные человеческим глазом. Но даже их достаточно, чтобы газ испарился. Без хладагента трубка теряет теплопроводимость и не успевает отводить тепло с ядра процессора на радиатор, что приводит к перегреву.
Неправильная настройка
От неправильных действий пользователя (или сервисного персонала) тоже может возникать перегрев. Ограничение оборотов кулеров (не важно, в BIOS или с помощью программ), для устранения шума, снижает мощность кулера, и он уже не справляется с заданием. У многих компьютеров в BIOS также имеется настройка, ответственная за температуры выключения. Она позволяет вручную задать порог температуры, по достижении которой будет происходить аварийное выключение для охлаждения. Слишком маленькое число, выставленное в этом пункте, приводит к выключениям даже при отсутствии опасного нагрева. К примеру, при пороге 60 °C компьютер может исправно работать зимой (когда в комнате около +20 °C), но выключается летом (при росте температуры в помещении до +25-30 °C).
Перегревается процессор: что делать после изучения причин?
Когда перегревается процессор на компьютере, что делать – зависит от причины перегрева. Все они указаны выше, осталось провести диагностику. Для этого нужно разобрать компьютер или ноутбук и добраться до кулеров. С настольным ПК это легко – достаточно снять крышку. В случае с ноутбуком желательно найти видеоинструкцию по разборке, или, хотя бы, руководство в картинках. Перед разборкой рекомендуется снять с себя заряд статического электричества. Самый простой способ – снять одежду, которая может «искрить» в темноте, и коснуться рукой заземленного предмета (например, батареи). Еще нужно обзавестись тюбиком термопасты.
Чистка кулера и замена термопасты
Забитые пылью радиаторы не заметить сложно.
- Их нужно отсоединить и хорошенько продуть пылесосом или компрессором.
- Прочистить платы и другие компоненты ПК тоже не помешает, но при этом нужно опасаться статического электричества.
- Желательно сперва прочистить все кисточкой из антистатического синтетического материала, а уже потом – продувать под напором.
- При разборке также требуется оценить состояние старой термопасты: она не должна быть сухой, твердой и крошащейся. Если один из признаков присутствует – она тоже виновна в перегреве.
- Старый слой пасты следует вытереть, верх процессора и подошву кулера аккуратно протереть салфеткой или ветошью.
- На процессор наносится новая термопаста, делается это аккуратно и тонким слоем. В данной ситуации «кашу» «маслом» испортить очень легко. Паста должна сгладить неровности поверхностей кристалла и кулера, но не покрывать их жирным слоем.
- Разгладить термопасту и удалить излишки можно пластиковой карточкой.
- После нанесения пасты можно вернуть кулер на место, зафиксировать.
- После того, как правильность установки проверена – можно включить компьютер и протестировать его на перегрев. Для этого нужны программы HWMonitor (для просмотра температур) и LinX (для создания максимальной нагрузки на процессор).
- Если температуры в норме (не выше 70 °C для настольного ПК или 75-80 для ноутбука) и компьютер не выключается – проблема решена.
- Если температуры не превышают 60 °C, но ПК выключается – нужно зайти в BIOS (нажать при включении Del, F1, F2 или другую кнопку, указанную в инструкции), найти там пункт наподобие PC Health, Hardware Monitor, Termal Config (опять же, нужно смотреть в инструкции для конкретной платы) и посмотреть в нем графу Shutdown Temperature.
- Если она включена и указана низкая температура – ее нужно выключить или поставить порог 70-75 °C для настольного, 75-80 °C для портативного ПК.
- Затем следует нажать F10, сохраниться, перезагрузиться и снова провести тест. Если и это не помогло – причина в кулере.
Все равно перегревается процессор, что делать?
Если после чистки все равно перегревается процессор и выключается компьютер, что делать дальше, зависит от диагностики. Нужно оценить состояние тепловых трубок на кулере (если они есть). В случае обнаружения подозрений – радиатор с трубками следует заменить. Если радиатор без трубок, выточенный из цельного бруска алюминия, а процессор мощный – кулер лучше заменить. Подобные «болванки» подходят только для экономичных процессоров, вроде Core i3 или Celeron, а для какого-нибудь AMD FX или Core i7 их недостаточно.
Для настольного ПК следует подбирать кулер в обычных магазинах, учитывая тип крепления (сокет), максимально поддерживаемую мощность (TDP) процессора и скорость вращения. TDP своего ЦП можно глянуть на сайте производителя (Intel или AMD), или уточнить на специализированном компьютерном ресурсе. Желательно брать охлаждение с запасом. Для процессора с TDP 60 Вт можно купить кулер, рассчитанный на 80-100 Вт. Для 100-ваттной модели не помешает система охлаждения для ЦП с тепловыделением 120-140 Вт.
В этой статье мы разберем, что делать если перегревается компьютер .1. Остановимся на . Он должен отвечать характеристикам вашего компьютера, а именно мощности. А мощность зависит от производительности процессора и видеокарты. Обычно, чтобы определить, сколько Ватт может переносить ваш компьютер, используют специальные программы, которые можно установить вместе с на видеокарту. Но есть и другой способ – , который специализируется на этом. На нём загружено вычислительное устройство, которое определяет мощность компьютера в Ваттах. Основная проблема при перегреве компьютера – слабенький блок питания. Следовательно, нужно постараться приобрести блок питания достойный вашему компьютеру, не экономьте.
2. Лишний вентилятор. Температурный режим, где находится компьютер, может превышать допустимой нормы, слишком жарко. В этом случае кулер не успевает охлаждать процессор. Лучше всего, установить ещё один вентилятор. Он будет производить замену воздуха – это предотвратит застой, и компьютер не будет перегреваться. Если кулеров будет больше, то охлаждение будет лучше. После покупки кулера, его необходимо установить на вентиляционные решётки. Также не следует забывать о проветривании помещении.
3. Замена термопасты на процессоре. Лучше всего, замену термопасты производить 1 раз в год. Зачем это делать? Для перегрева процессора. Если процессор перегреется, то он может сгореть. Тёплый воздух может скапливаться в компьютере и вентиляционный эффект не будет работать, а термопаста поможет охладить процессор. Многие считают, что это не столь важно. Но зачем эти проблемы с перегревом процессора. Они могут привести к неисправностям. Постарайтесь к ней отнестись значительно серьёзнее. Лучше один раз заменить термопасту, чем потом искать подходящий процессор.

Особенно пыль накапливается на вентиляторах, блоке питания и радиаторах. Какие действия необходимо выполнить:
- отключаем питание;
- снимаем крышку компьютера;
- производим чистку пыли.
Из-за пыли вентиляторы работают медленнее, поэтому компьютер не охлаждается и перегревается. Чистить пыль нужно с помощью пылесоса или фена. Ни в коем случае не делайте влажную уборку внутренних устройств компьютера. Для некоторых это обычное дело. Вытирать можно лишь вентиляторы.
Что произойдёт, если не производить чистку компьютера? Если на улице жарко, вы работаете за компьютером уже достаточно длительное время, вентиляторы не справляются с охлаждением, а ещё и пыль скопилась внутри, то процессор, системная плата и видеокарта от перегрева могут сгореть. Компьютер в наше время стоит немало денег, поэтому не нужно играть с судьбой, нужно чистить компьютер вовремя. Раз в 6 месяцев убирайте свой компьютер, и он будет работать на вас длительный период времени.
Используя все рекомендации, раскрытые выше, можно избежать проблем связанные с перегревом компьютера. Он не будет работать длительное время, если вы перестанете за ним ухаживать. Чем компьютер стоит дороже, тем лучше за ним надо ухаживать, и у вас не будет никаких проблем. Есть 3 основные причины, из-за чего греется процессор. Как выполнить демонтаж чипа и системы охлаждения, для последующей чистки сокета от пыли.
от 120 р. RUB
Центральный процессор – это едва ли не самая главная деталь на компьютере. Он отвечает практически за все процессы, которые вы выполняете на устройстве. Без его корректной работы невозможно стабильное функционирование ПК в целом, поэтому он всегда должен быть в исправном состоянии. Но иногда мы можем заметить, что все программы, замеряющие температуру в системе, показывают, что на компьютере сильно греется процессор.
Из-за этого работа ПК может сильно замедляться и становиться нестабильной.
Более того, мы можем столкнуться и с полным отказом данной детали, а ведь ее ремонт или замена будет стоить дорого. Сегодня поговорим о том, почему греется процессор на ПК и что делать в такой ситуации.

Самые простые варианты
Если вы заметили, что у вас на ПК перегревается процессор, причины могут быть самыми различными, вплоть до элементарнейших. Прежде всего разберемся, какие защитные устройства устанавливаются на чипе и препятствуют его порче в случае критического повышения температуры. Всего таковых два:
- Радиатор, который монтируется на вентиляторе;
- Специальный датчик-реле.

Первое приспособление позволяет существенно улучшить охлаждение чипа, а второй необходим для его мгновенного отключения по достижении экстремального температурного режима. Если греется процессор и радиатор уже не справляется с нагрузкой, значит в вашей системе что-то не так. Прежде всего надо разобраться в самых элементарных причинах. Таковых три:
- Запыленность системника;
- Недостаток охлаждения из-за слабой работы кулера;
- Засыхание термопасты.
В целом, что делать в обоих случаях – понятно. Способы лечения – чистка ПК, замена термопасты, а также очищение вентилятора и проверка его работы (возможно, понадобится установка нового).
Если ничего из этого не помогло, значит необходимо искать причину в другом месте.
Чистка сокета
У вас греется процессор даже после чистки основных внутренностей компьютера? В таком случае, можно предположить, что проблема кроется непосредственно в перегревании чипа из-за попадания пыли в слот. На материнских платах предусмотрены специальные гнезда для ЦП, которые получили название «сокет».
И если пыль попадает в прослойку между процессором и сокетом, пользователь сталкивается с перегревом.
Прежде всего, важно знать, что без опыта демонтажа процессора, лучше данную процедуру самостоятельно не производить. Материнская плата – очень хрупкое устройство, на котором располагаются несколько жизненно важных комплектующих, которые также очень легко повредить. Если вы раньше этого не делали, лучше обратитесь к профессионалу. Опытный специалист сможет провести процедуру без риска повреждения деталей.
Прежде чем прибегать к данному методу, рекомендуется еще раз протестировать процессор. Это осуществляется путем замера температуры при его максимальной разгрузке.
Если он сильно греется даже при загруженности менее 50%, значит, скорее всего, причина кроется именно в запыленности сокета. В таком случае, выход только один – демонтаж процессора с последующей чисткой слота для его размещения. Пошагово это выглядит следующим образом.
Устранение проблемы, когда греется процессор
- Выключение ПК. Нужно завершить работу устройства, отключить все кабели питания, периферии, а также интернета. Затем системный блок нужно уложить на бок.
- Устранение статического заряда. Сразу обращаем внимание, что не нужно работать в шелковой или шерстяной одежде, которая накапливает электричество. На ноги лучше всего обуть обувь на резиновой подошве. Заряд убирается путем прикосновения к компьютеру одной рукой и к любому металлическому предмету другой.
- Открытие крышки. Нужно раскрутить системный блок и снять с него крышку, после чего внимательно осмотреть внутренности ПК.
- Демонтаж системы охлаждения. Для того, чтобы получить доступ к процессору, сначала необходимо снять радиатор и вентилятор. Как только это будет сделано, сразу же в зоне видимости обнаружится сокет с чипом.
- Демонтаж процессора. Самая тяжелая задача в ходе работы, которую новичкам без соответствующих знаний выполнять не рекомендуется. Процессор – очень хрупкое устройство, на нем находится несколько контактов, которые легко повредить и ножки, которые также очень просто ломаются. Чип в сокете фиксируется при помощи специальных крепежных элементов – фиксаторов или рычажка. Если они будут сломаны, он не будет плотно прилегать к сокету, а значит компьютер не будет работать. Для демонтажа процессора нужно крайне осторожно поднять эти крепления и очень аккуратно вынуть ЦП из слота.
- Чистка сокета. Как только вы извлечете чип, вы сразу же сможете заметить внутри пыль. Вероятно, это и есть причина всех проблем с вашим ПК. Пыль препятствует эффективному охлаждению системы или отдельных ее элементов , из-за чего специалисты рекомендуют регулярно чистить ПК от запылений. Устранить ее из сокета можно при помощи щетки. Делается это также крайне аккуратно.